 Algunos usuarios de Twitter, al momento de querer subir un video o GIF a Twitter les aparece el siguiente mensaje: No se pudo procesar el archivo multimedia en Twitter impidiéndoles finalizar esta acción y provocándole además, los disgustos y molestias respectivas del caso. Pues bien, en RecursosPrácticos.com queremos ayudar a todas esas personas que por alguna extraña o misteriosa razón, no pueden subir videos o GIF a Twitter con la siguiente guía, donde se les explicara -paso a paso- y de manera sencilla, la forma de subir archivos a Twitter (videos o GIFs) sin tener esta fastidiosa restricción o impedimento.
Algunos usuarios de Twitter, al momento de querer subir un video o GIF a Twitter les aparece el siguiente mensaje: No se pudo procesar el archivo multimedia en Twitter impidiéndoles finalizar esta acción y provocándole además, los disgustos y molestias respectivas del caso. Pues bien, en RecursosPrácticos.com queremos ayudar a todas esas personas que por alguna extraña o misteriosa razón, no pueden subir videos o GIF a Twitter con la siguiente guía, donde se les explicara -paso a paso- y de manera sencilla, la forma de subir archivos a Twitter (videos o GIFs) sin tener esta fastidiosa restricción o impedimento.
* Por cierto, les puede interesar: Aprende a descargar videos rápido y fácil aquí…>>
Tabla de contenidos
No se pudo procesar el archivo multimedia en Twitter | PASO #1: Usar convertidor de videos
En primer lugar y para este tipo de situaciones en Twitter, se deberá usar un convertidor de videos online que permita que el video que quieran subir a Twittter cumpla con todos los requisitos para que así, sea apto y no sea rechazado en Twitter.
Convertir videos para Twitter – Entrar al convertidor de videos #1
Ahora bien, existen varios convertidores de videos en línea que ofrecen esta conversión de video necesaria para subir videos a Twitter. Sin embargo, nosotros nos decantamos y recomendamos este convertidor de video para Twitter que les permitirá de manera fácil y rápida, crear un video o un GIF que cumpla con las especificaciones de Twitter y puedan subirlo sin problemas.
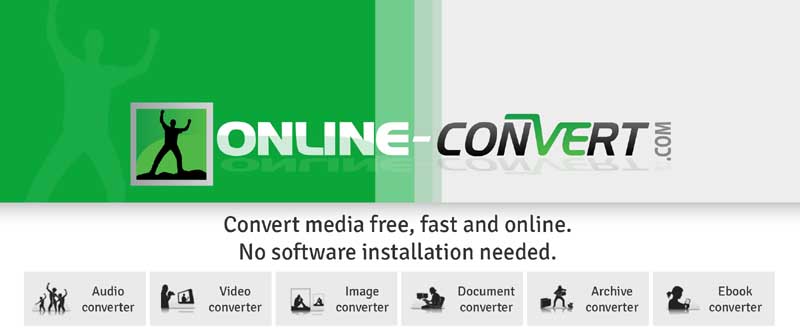
Convertir videos para Twitter – Cargar video #2
Una vez que accedan al convertidor de video online recomendado, deberán cargar el archivo respectivo (Video o GIF) y para ello, darán un clic en el botón que dice: “Examinar…”
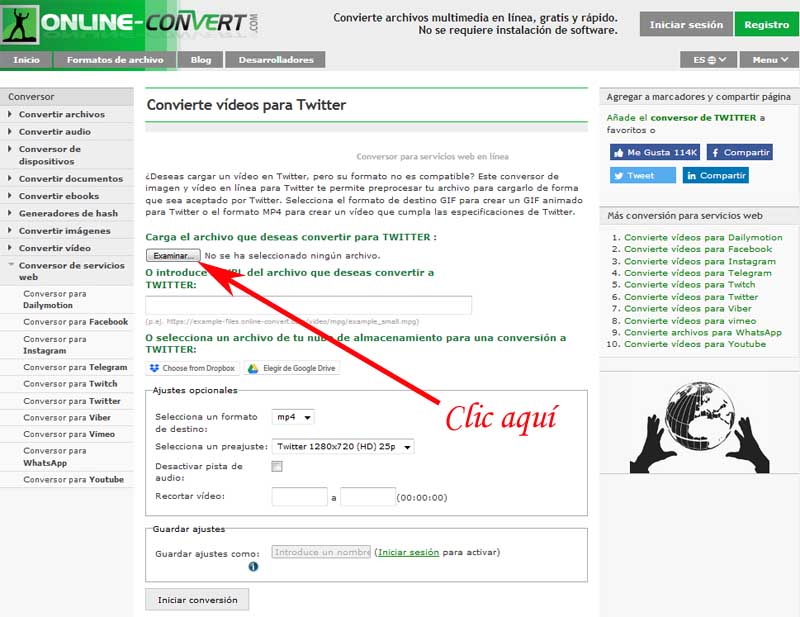
Al hacer lo anterior, se abrirá la clásica ventana llamada: “Carga de archivos” que les permitirá buscar ese video o GIF -que por alguna razón-, no pueden subir a Twitter. Una vez encontrado, lo seleccionan con un clic sobre él y luego de eso, le dan un clic al botón llamado: “Abrir” de esta ventana.
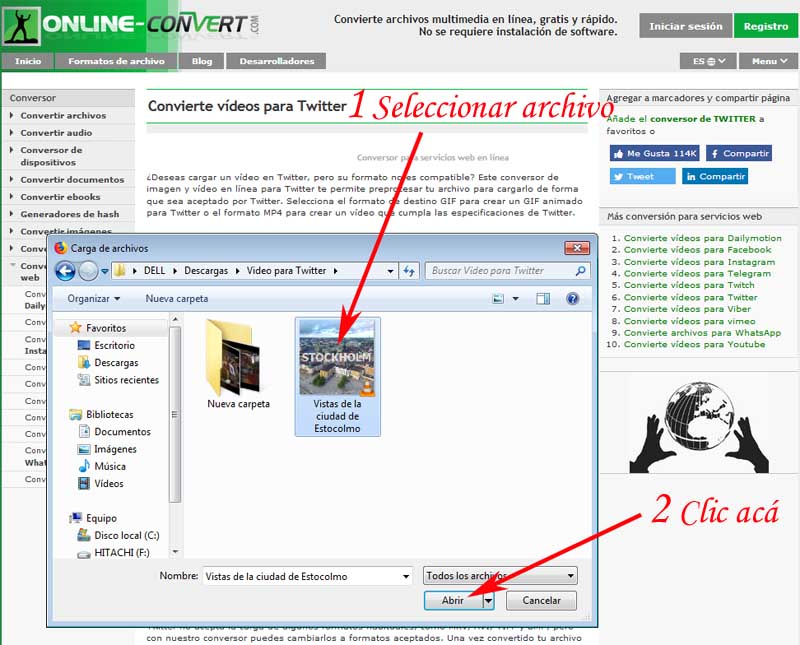
Convertir videos para Twitter – Ajustar opciones #3
Perfecto, han adjuntado el archivo a este convertidor de video para Twitter. Entonces ahora, es el momento de verificar o seleccionar el formato de destino y para ello, deberán ir a “Ajustes opcionales” y en la opción, que dice: “Seleccionar un formato de destino” verificaran o pondrán MP4 si es un archivo de video y si es un GIF, deberán verificar que este el formato GIF o lo pondrán propiamente tal y una vez hecho lo anterior, darán un clic en el botón que dice: “Iniciar conversión” que está más abajo.
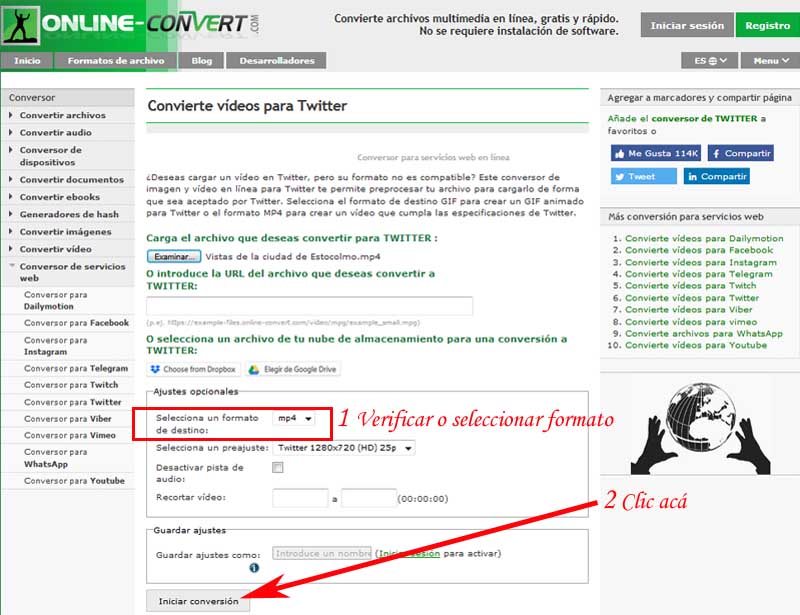
NOTA N°1: Por cierto, en “Ajustes opcionales” podrán también seleccionar un preajuste e incluso, desactivar el audio o bien, recortar el video si lo amerita (todo en uno).
Convertir videos para Twitter – Carga de video #4
De inmediato, el archivo de video o GIF empezara a cargarse en este convertidor de videos online y aquí, simplemente se deberá esperar que cargue completamente el archivo respectivo.
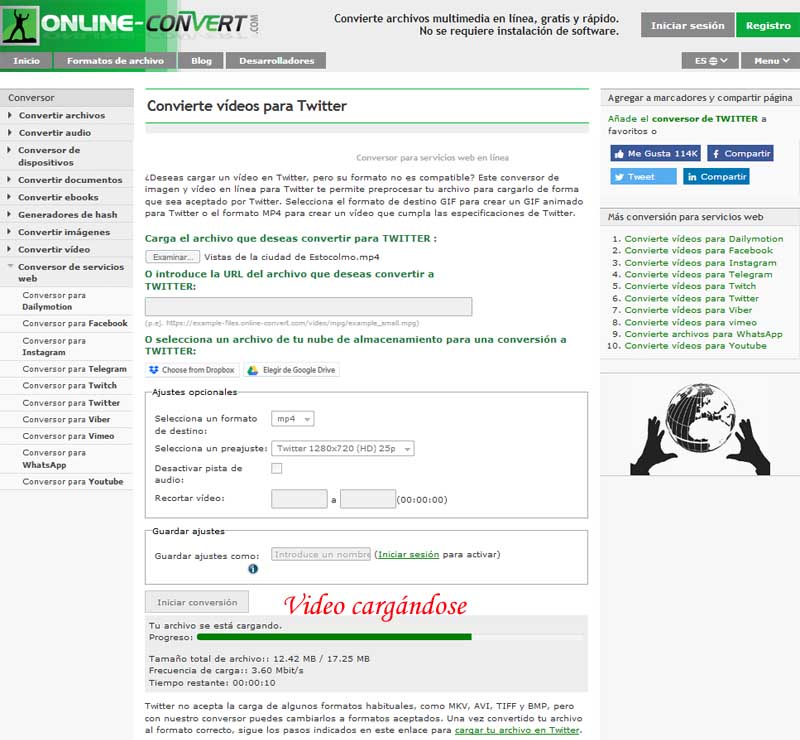
Convertir videos para Twitter – Conversión de video #5
Cuando el video haya subido íntegramente a este convertidor de Twitter, podrán apreciar que se carga una nueva página de este convertidor de videos donde se informara el proceso de conversión del video o GIF y que demorara poco tiempo, paciencia.
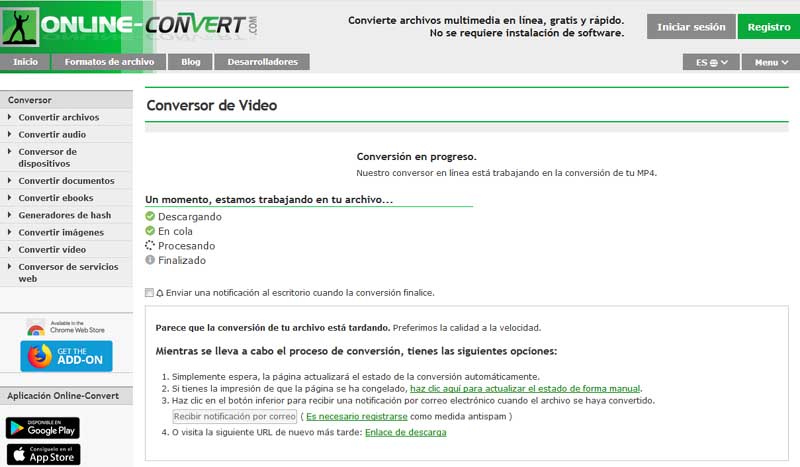
Convertir videos para Twitter – Descargar video #6
Luego de unos instantes, abra terminado el proceso de conversión del video o GIF que subieron a este convertidor de videos y les aparecerá una ventana central, que les permitirá descargar el archivo dándole un clic, al botón que dice: “Aceptar” y así, se descargara el preciado archivo para subirlo a su Twitter.
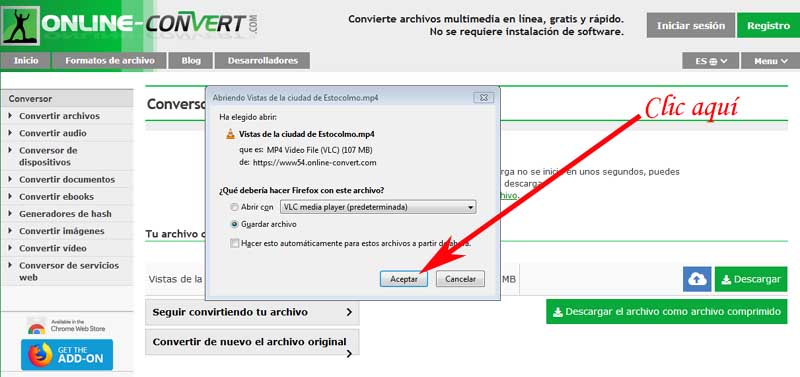
No se pudo procesar el archivo multimedia en Twitter | PASO #2: Subir video a Twitter
Una vez que tengan el archivo listo, es el momento de subir el video a Twitter propiamente tal y para este menester, deberán iniciar sesión en Twitter como corresponde. Es decir, con sus datos respectivos (correo o teléfono y contraseña) o abriendo la App de Twitter.
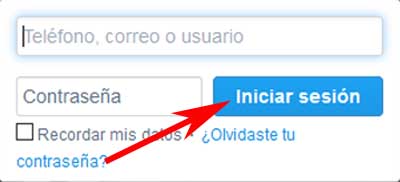
Subir video a Twitter – Agregar video #1
Así, llegaran al Timeline de su cuenta de Twitter y entonces aquí, darán un clic en el casillero que dice: ¿Qué está pasando?
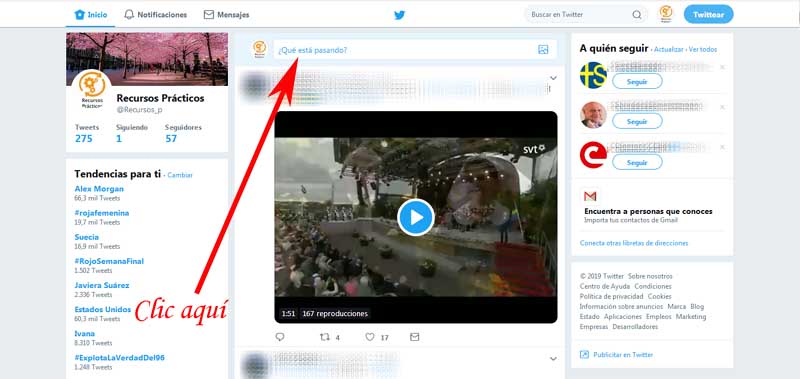
Al ejecutar lo anterior, se abrirá un poco más este casillero y aparecerán algunas opciones y entonces aquí, le darán un clic al icono de la foto llamada: “Añadir fotos o videos” que aparece abajo a la izquierda.
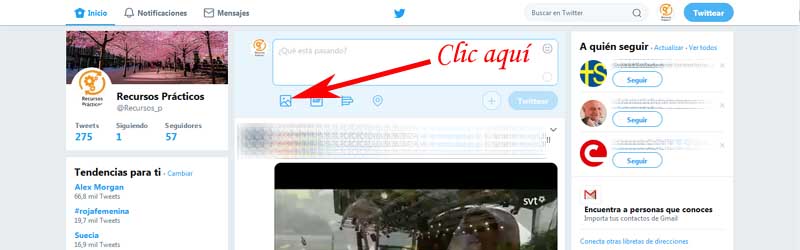
Tras el clic anterior, se abrirá la clásica ventana llamada: “Carga de archivos” y aquí, buscaran el video que justamente descargaron del convertidor de videos para Twitter, lo seleccionan con un clic y luego de eso, le dan un clic al botón que dice: “Abrir” de esta ventana.
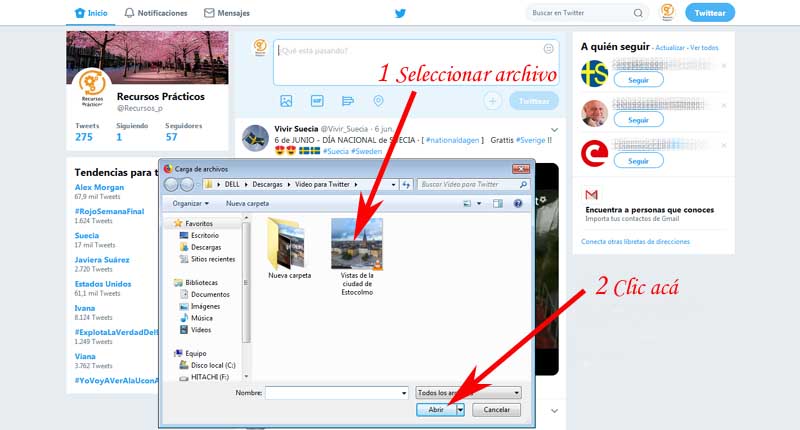
Subir video a Twitter – Recortar video #2
Lo están haciendo muy bien. Entonces ahora, se abrirá una ventana central que les permitirá -si desean- recortar su video para Twitter desplazando para ello, las barras de inicio y/o fin del video respectivo y una vez que hayan realizado esto o lo hayan omitido, le darán un clic al botón que dice: “Listo”.
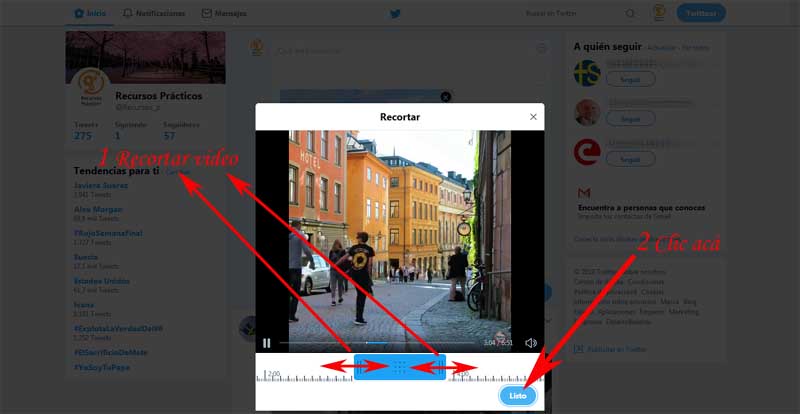
Subir video a Twitter – Agregar texto y publicar video #3
Podrán apreciar que el video se ha adjuntado a su Twitter y entonces ahora, solo queda escribir algún texto que quieran agregar a su video como descripción o complemento y añadir los tag respectivo si lo desean y luego de hacer eso, le darán un clic al botón que dice: “Twittear” y se procesara en unos segundos.
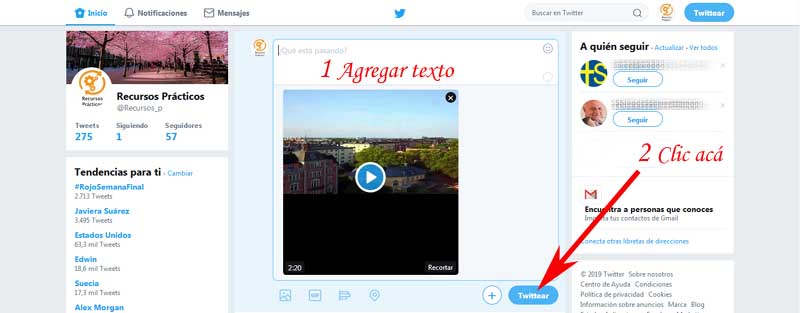
¡Eureka! En un breve tiempo, podrán ver que el archivo ha sido subido a su Twitter sin ningún tipo de problema o inconveniente que tenían antes al intentar subir el archivo a Twitter sin convertirlo.
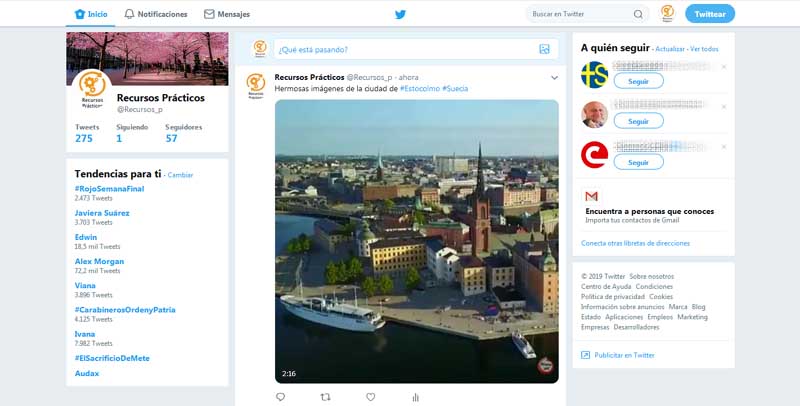
Finalmente, con este artículo llamado: No se pudo procesar el archivo multimedia en Twitter queda resuelto este inconveniente al querer subir algún GIF o video en Twitter sin problemas y ahora, solo nos queda extender una invitación para que nos sigan en Twitter, nos vemos en otro tutorial.