 Cuando se trata de realizar trámites legales por internet siempre se requiere claridad en el procedimiento para así, disipar dudas e inquietudes que siempre se tienen en estos temas como también, para no meter la pata sobre todo cuando se trata del SII. Pues bien gente, ¡paren de sufrir! En RecursosPrácticos.com queremos presentarles la siguiente super guía: Cómo iniciar actividades en SII para emitir boletas de honorarios online donde explicaremos con peras y manzanas, el procedimiento que deberán llevar a cabo para que así, una persona natural como ustedes pueda boletear por su trabajo y cumpla con el Servicio de Impuestos Internos en Chile, sigan cada uno de los siguientes pasos.
Cuando se trata de realizar trámites legales por internet siempre se requiere claridad en el procedimiento para así, disipar dudas e inquietudes que siempre se tienen en estos temas como también, para no meter la pata sobre todo cuando se trata del SII. Pues bien gente, ¡paren de sufrir! En RecursosPrácticos.com queremos presentarles la siguiente super guía: Cómo iniciar actividades en SII para emitir boletas de honorarios online donde explicaremos con peras y manzanas, el procedimiento que deberán llevar a cabo para que así, una persona natural como ustedes pueda boletear por su trabajo y cumpla con el Servicio de Impuestos Internos en Chile, sigan cada uno de los siguientes pasos.
* Por cierto, les puede interesar: Aprende a crear un perfil perfecto en LinkedIn aquí…>>
Tabla de contenidos
Cómo iniciar actividades en SII | Paso #1: Entrar al SII
En primer lugar, es necesario entrar a la página del SII y para ello, nada mejor que buscarlo en Google por su nombre: “Servicio de Impuestos Internos” o “SII”, cargar los resultados (Enter o Buscar) y finalmente, dar un clic en el resultado correcto que se identifica por su dirección web (www.sii.cl) y que por lo general, se ubica en el primer resultado.
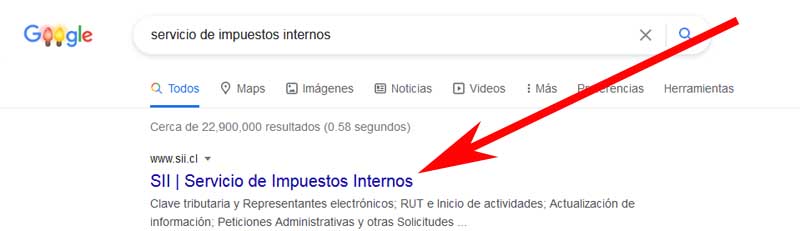
Nota N°1: es necesario recomienda aquí, que este procedimiento lo hagan desde un PC o teléfono personal para así, aminorar alguna vulnerabilidad o problemas de seguridad que pueda pasar por hacerlo desde un dispositivo que no es privado.
Cómo iniciar actividades en SII | Paso #2: Ir a su SII
Con la acción anterior, se cargara la portada o home de la página del SII y entonces aquí, ingresaran a su SII y para este menester, podrán pulsar o dar un clic en el botón naranjo que dice: “Ingresar a Mi Sii” que está en la parte de arriba o bien, pulsaran sobre la opción que dice: “Mi Sii” de la barra de opciones (ver imagen adjunta).
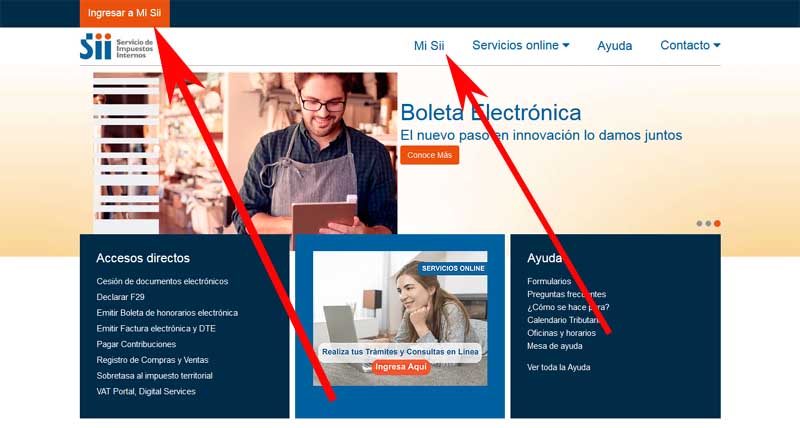
Cómo iniciar actividades en SII | Paso #3: Iniciar sesión en el Sii
Entonces, se cargara una nueva página del SII donde podrán iniciar sesión propiamente tal y para ello, los que ya tienen una cuenta creada en el SII deberán ingresar los siguientes datos.
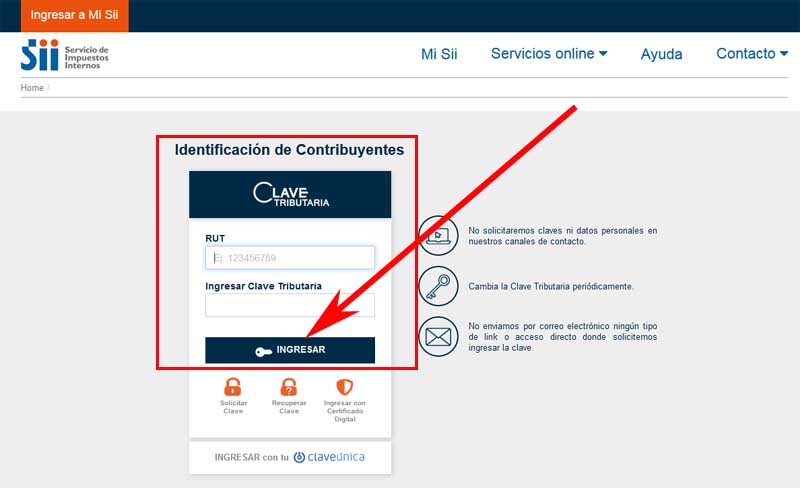
RUT: en este casillero, ingresaran de manera correcta su RUT
Ingresar Clave Tributaria: en este otro casillero, deberán ingresar su Clave tributaria sin equivocaciones.
Por último, darán un clic en el botón azul que dice: “INGRESAR”.
Ahora bien y por otra parte, lo que no tengan una cuenta de contribuyente podrán optar por crear una especial para entrar a su SII o bien, tienen la opción de entrar al SII utilizando la famosa Clave Única además del indispensable RUT para ambos casos. Pero no se preocupen, cada una de estas opciones explicaremos a continuación.
Nota N°2: Cabe consignar aquí, que los interesados revisen las dos opciones para que así, puedan elegir la mejor opción de acuerdo a sus intereses para entrar al SII.
Crear una clave especial para entrar al SII · [OPCIÓN #1, Paso N°1: Solicitar clave]
La primera opción, servirá para todas aquellas personas que optan por una clave especial para entrar exclusivamente al SII y para obtenerla, primero deberán pulsar o dar un clic en el texto que dice: “Solicitar clave” que aparece abajo del botón que dice: “INGRESAR” y que está acompañado del icono de un candado.
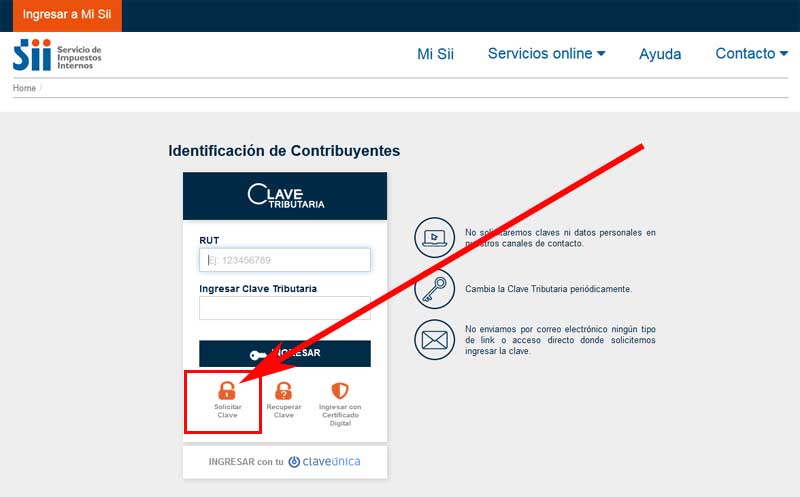
Crear una clave especial para entrar al SII · [OPCIÓN #1, Paso N°2: Completar formulario]
Con el clic anterior, se cargara una nueva página del SII y entonces aquí, deberán hacer lo siguiente.
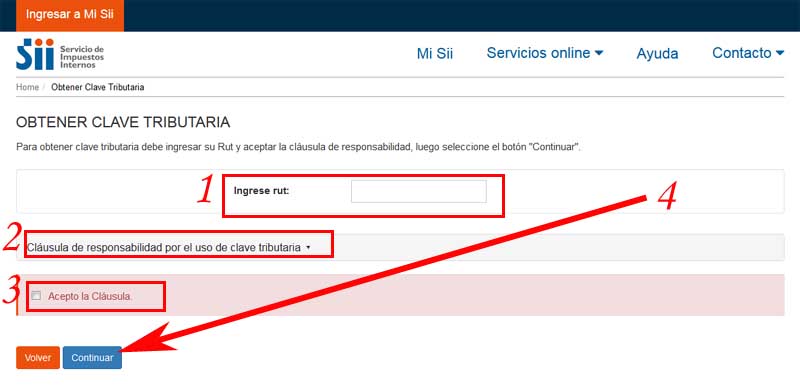
1.- Ingrese rut: en este casillero, ingresaran de manera correcta y completa su Rut.
2.- Una vez hecho lo anterior, se recomienda pulsar o dar un clic en el texto que dice: “Cláusula de responsabilidad por el uso de clave tributaria” y se desplegara un texto que se debe leer.
3.- Una vez hecho lo anterior, deberán marcar o tachar el cuadradito que antecede el texto que dice: “Acepto la Cláusula” y finalmente, darán un clic en el botón que dice: “Continuar”
Crear una clave especial para entrar al SII · [OPCIÓN #1, Paso N°3: Crear clave]
Ahora bien, se cargara una nueva página del SII y simplemente seguirán las instrucciones que les solicitan, seguramente tendrán que ingresar un correo electrónico personal que tengan activo y van a tener que crear la contraseña para su cuent en el SII. En esta guía optamos por usar la opción de clave única y por eso, no tenemos el gráfico de este paso pero imaginamos que debe ser esto.
Crear y entrar a mi SII con la Clave Única · [OPCIÓN #2, Paso N°1: Ir al inicio de sesión]
La segunda opción, les permitirá acceder a su SII con la famosa Clave Única y para utilizarla los que ya tienen la Clave única, deberán dar un clic o pulsar sobre el texto que dice: “INGRESAR con tu claveúnica” que aparece en la parte de abajo.
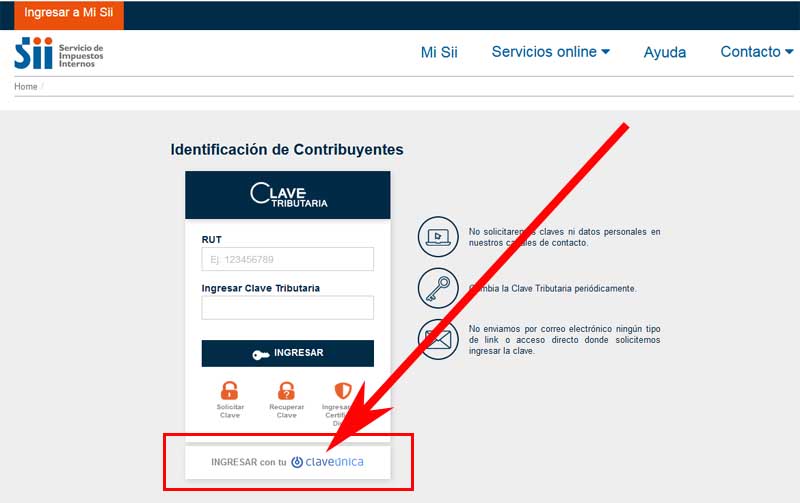
Nota N°3: Por otra parte, lo que no tengan una Clave Única podrán revisar este artículo que escribimos hace poco, donde explicamos con lujo de detalles todo el procedimiento para crear esta Clave Única que podrán utilizarlo para muchos trámites online, vale la pena tenerlo.
Crear y entrar a mi SII con la Clave Única · [OPCIÓN #2, Paso N°2: Iniciar sesión con Clave Única]
De esta manera, se cargara una nueva página que permite efectivamente entrar a su SII con la clave única y para este menester, deberán llenar lo siguiente:
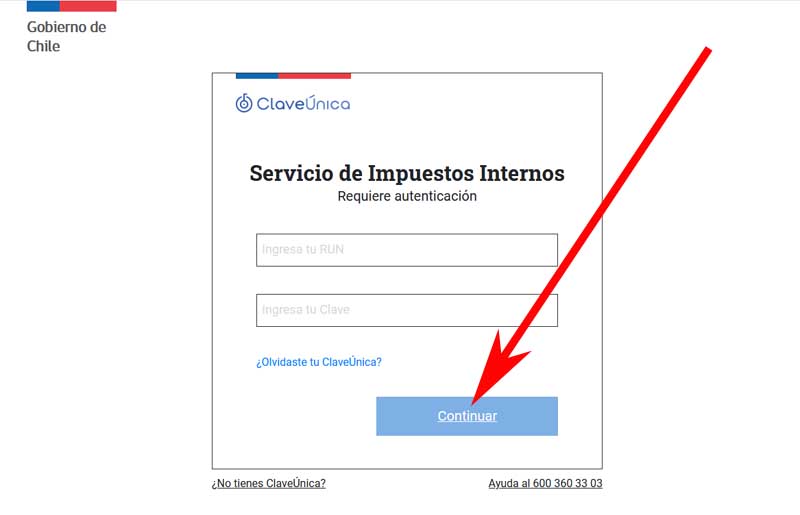
Ingresa tu RUN: en este primer casillero, deberán simplemente ingresar su RUN (Rut).
Ingresa tu Clave: en este segundo casillero, ingresaran de manera correcta su Clave Única.
Finalmente, pulsaran sobre el botón celeste que dice: “Continuar”
Al usar cualquiera de las opciones que eligieron anteriormente, llegaran a la página de portada de su cuenta en el SII propiamente tal.
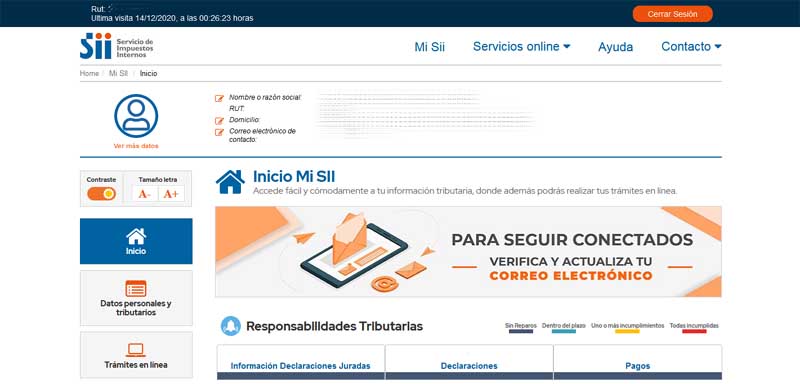
Cómo iniciar actividades en SII | Paso #4: Ir al inicio de actividad
Entonces ahora, es el momento de que inicien actividades en el SII y para ello, simplemente pasaran el cursor sobre la opción que dice: “Servicios online” que aparecen en las opciones de arriba y de este modo, se desplegara un menú con distintas opciones y ustedes aquí, seleccionaran la opción que dice: “RUT e Inicio de actividades”
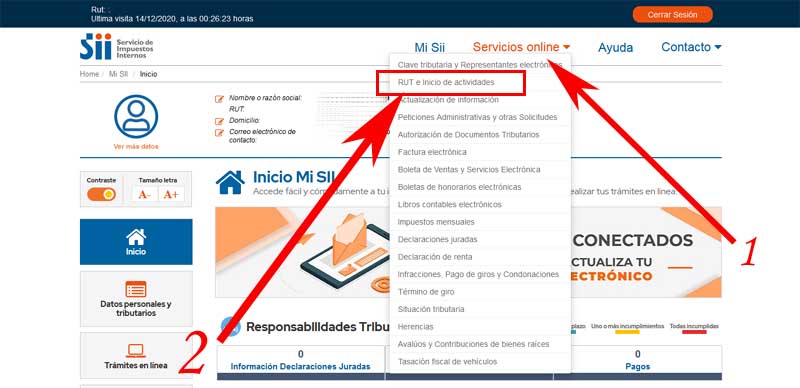
Cómo iniciar actividades en SII | Paso #5: Inicio de actividad en el Sii
Así, se cargara la sección “RUT e Inicio de actividades” de su SII y aquí, darán un clic en la opción que dice: “Inicio de actividades”
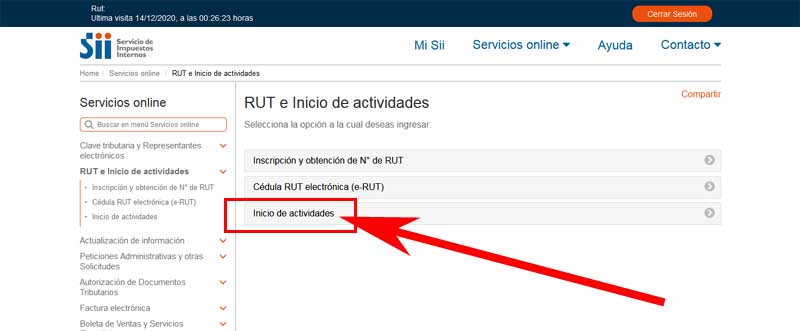
De este modo, se abra cargado la sección “Inicio de actividades” de su SII y ahora empieza la acción, para iniciar actividades deberán dar un clic en la opción que dice justamente: “Iniciar actividades”
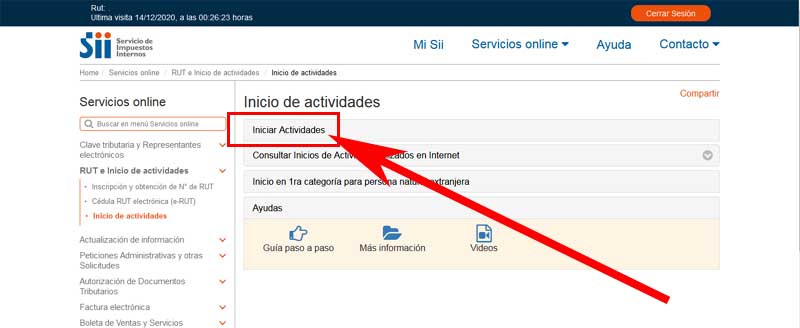
Nota N°4: Por cierto, si tienen dudas en esta sección tienen la opción “Ayudas” para que los consulten y así, se les aclararen más las cosas como también, tienen la forma de dejar mensajes y consultas en el casillero de chat de la esquina inferior derecha si están en día y horario de trabajo.
Cómo iniciar actividades en SII | Paso #6: Realizar declaración jurada
Al realizar el procedimiento anterior, se cargara la página de declaración jurada inicio de actividades y en esta página, les conminan a ingresar de manera correcta su RUT en los casilleros correspondientes y luego de hacer eso, darán un clic en el botón que dice: “Continuar”
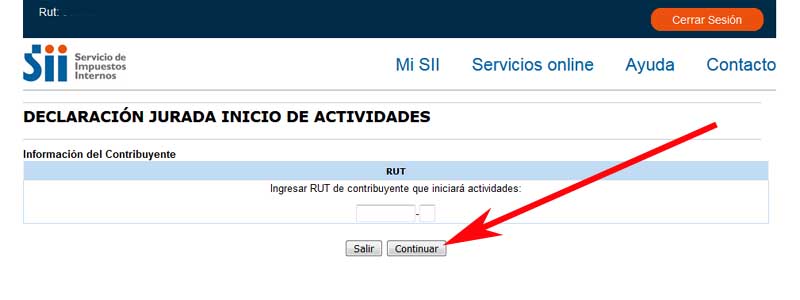
Cómo iniciar actividades en SII | Paso #7: Completar Actividades
Realizado el paso anterior, llegaran a una página de su SII que permite realizar el codiciado inicio de actividades en el SII y para ello, deberán completar un formulario con los datos que les piden en un procedimiento de algunas fojas (Actividades, Capital, Domicilio, Contacto, Resumen y Adjuntar) y que explicamos a continuación.
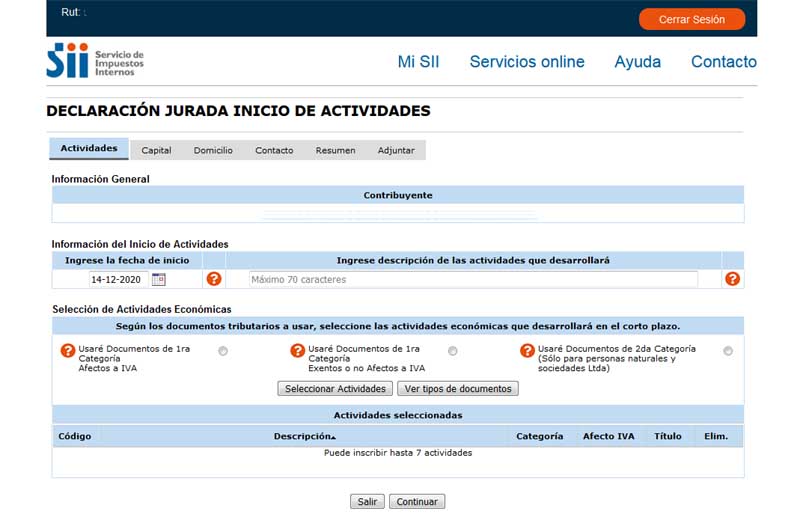
Completar formulario · [FOJA N°1: Actividades, Información del Inicio de Actividades]
La primera foja que deberán completar es “Actividades” y para ello, deberán ir a la sección llamada: “Información del Inicio de Actividades” y hacer lo siguiente.
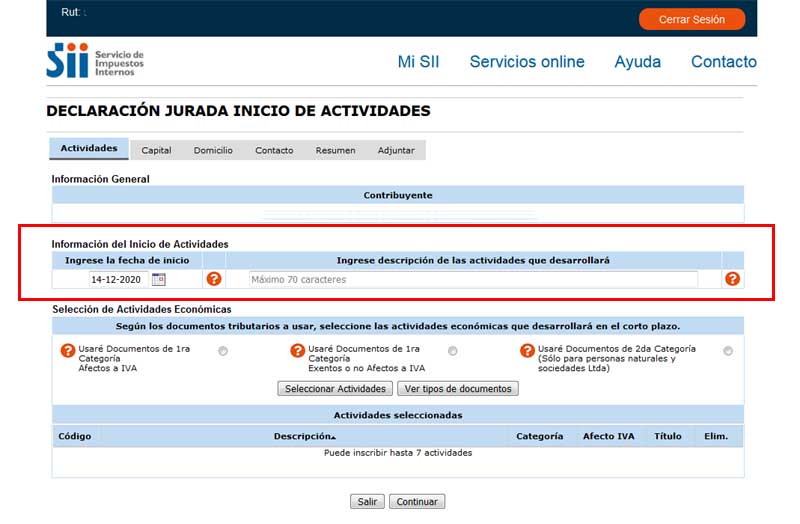
Ingrese la fecha de inicio: en esta opción, aparece pre configurado el día en que están haciendo el inicio de actividades. Sin embargo y si gustan, pueden cambiar la fecha que consideren oportuna para su inicio de actividades en el SII dando un clic en el calendario o la fecha para que así, se abra el calendario de fecha y seleccionen la fecha en que quieren determinar el inicio de su actividad.
Ingrese descripción de las actividades que desarrollará: en este casillero, ingresaran de manera precisa y clara una descripción que dé cuenta de la o las actividades que ejecutaran en este trabajo (máximo 70 caracteres). Ejemplo: producción y edición de videos.
Completar formulario · [FOJA N°1: Actividades, Selección de Actividades Económicas]
Algo más abajo de la sección anterior, está la sección llamada: “Selección de Actividades Económicas” y aquí, deberán hacer lo siguiente.
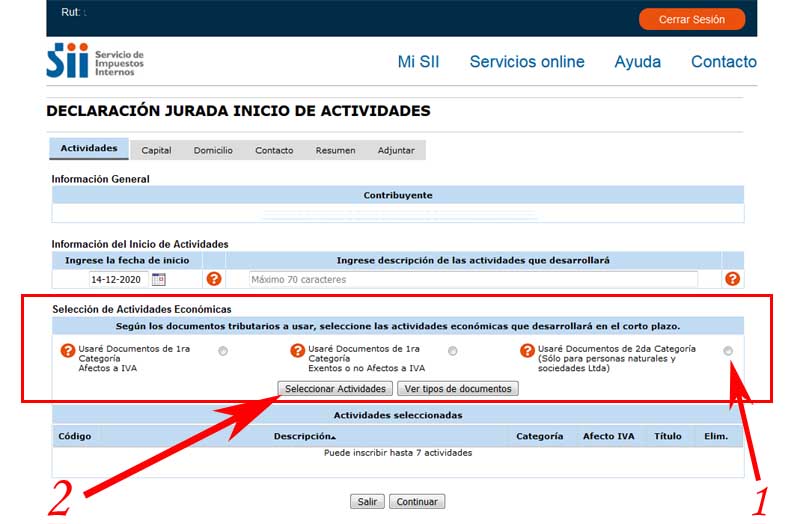
1.- Primero, deberán marcar o tachar el círculo de la categoría que han elegido para su inicio de actividades. En el caso de esta guía, se iniciara actividades en segunda categoría como persona natural para emitir boletas de honorarios y para ello, se marcara el círculo de la opción: “Usaré documentos de 2da categoría (solo para personas naturales y sociedades Ltda)”
2.- Una vez tachado o marcada la segunda categoría, deberán agregar las actividades que desarrollaran y para ello, darán un clic en el botón que dice: “Seleccionar Actividades”
Con esto, se desplegara una ventana central con una lista de diferentes actividades económicas y ustedes acá, revisaran cada una de estas (son 3 páginas) y marcaran o tacharan con un clic sobre el cuadradito de la o las actividades que harán o que bien, más se acerquen al trabajo que desempeñaran y una vez marcada(s), darán un clic en el botón que dice: “Agregar” y se irán agregando.
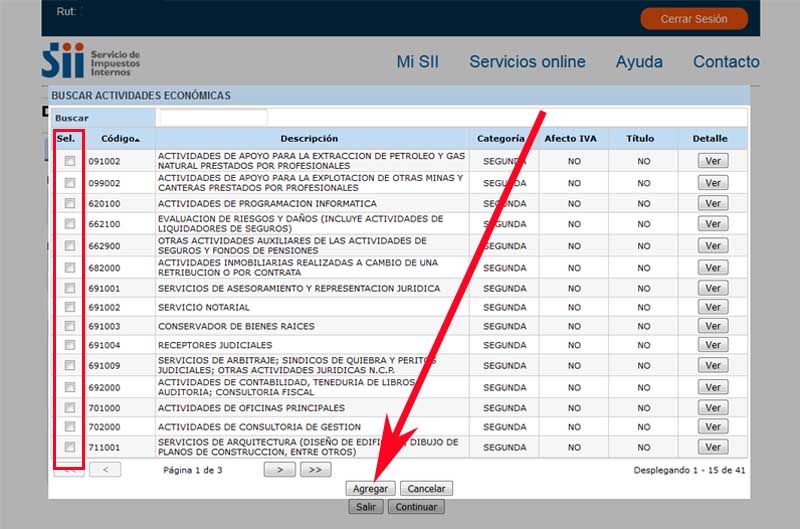
Al realizar esto, aparecerán todas las actividades que han marcado en esta foja de “Actividades” y ahora bien, es el momento de revisar que están bien esas actividades y además de eso, revisar todos los datos de esta primera foja y si todo está bien, darán un clic en el botón que dice: “Continuar” que aparece abajo.
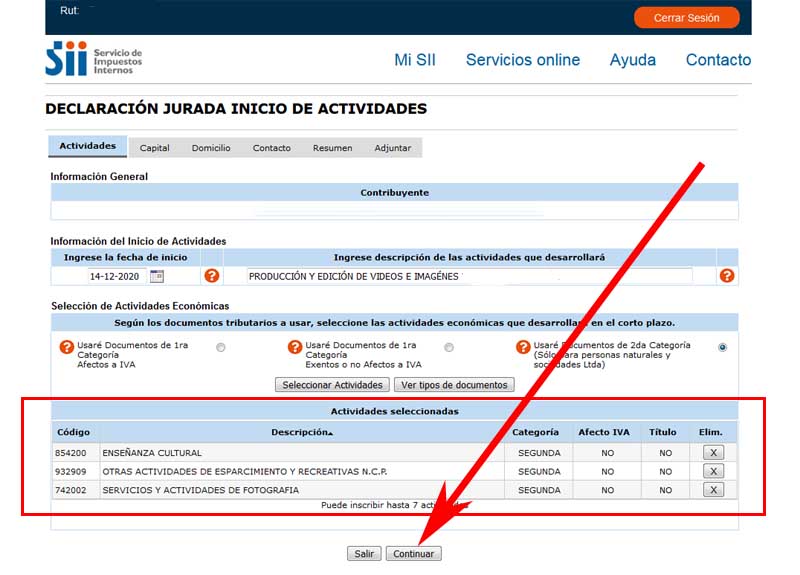
Completar formulario · [FOJA N°2: Capital, Notificación]
Serán conducido a la segunda foja llamada: “Capital” y aquí, aparecerá una ventana central informándoles que ustedes no requieren declarar capital, ya que han iniciado actividades de segunda categoría y ustedes aquí, dan un clic en el botón que dice: “Continuar” de esta ventana y luego de eso, le darán clic al botón que dice: “Continuar” de esta foja para seguir a la otra foja.
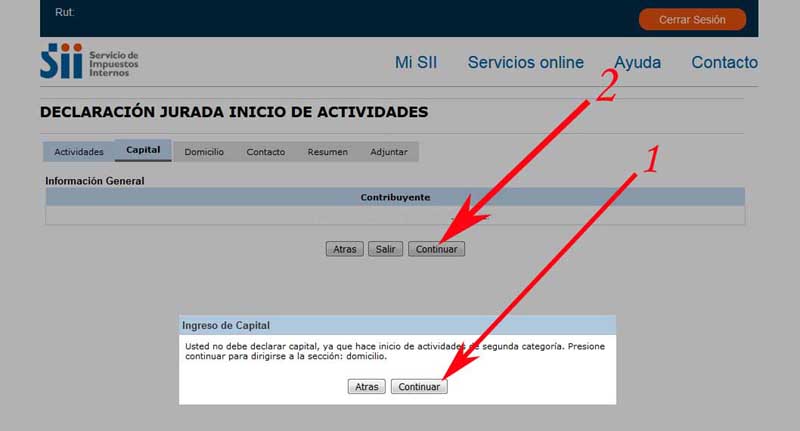
Completar formulario · [FOJA N°3: Domicilio, domicilio principal]
De esta forma, llegaran a la foja llamada: “Domicilio” y en esta foja aparece una ventana central, con la siguiente pregunta: ¿Es usted propietario del inmueble que se informa como domicilio en este inicio de actividades? Y ustedes aquí, darán un clic en la opción que dice: “Si” o “No” según sea su caso respectivo.
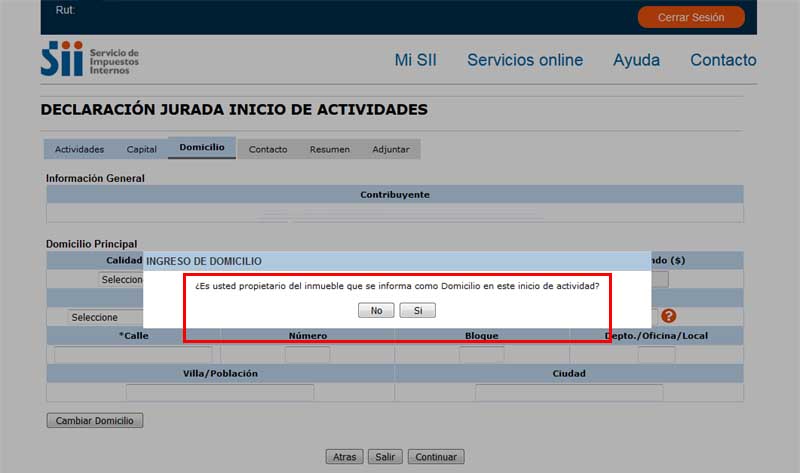
Ejecutado lo anterior, es el momento de definir otros datos en la sección “Domicilio Principal” que son los siguientes.
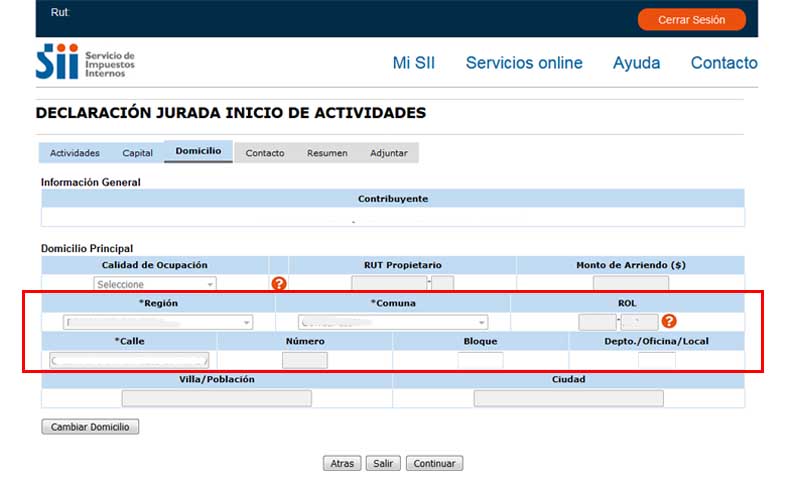
Región: con un clic en este casillero, aparecerá un menú y seleccionarán con un clic la región donde se ejecutara esta actividad.
Comuna: con un clic en este otro casillero, se desplegara un menú y seleccionaran con un clic la comuna donde desarrollaran esta actividad.
ROL: en el caso del ROL, es absolutamente normal no saberlo. Sin embargo, lo pueden saber aquí dando un clic en el botón: “Búsqueda por dirección”
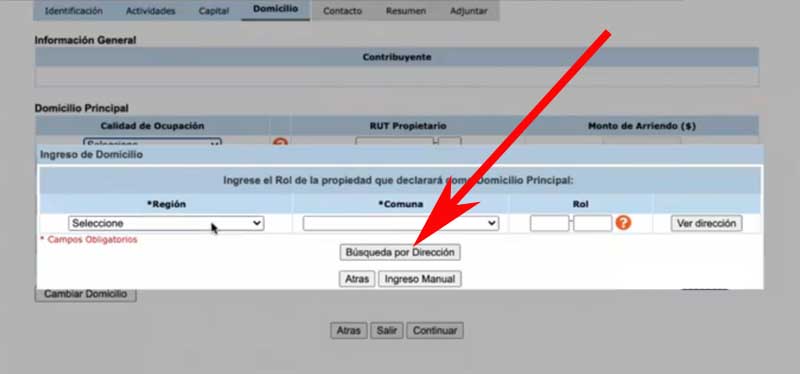
Al hacerlo, les pedirán ingresar la dirección y aparecerá el ROL, después darán un clic en el botón que dice: “Aceptar”.
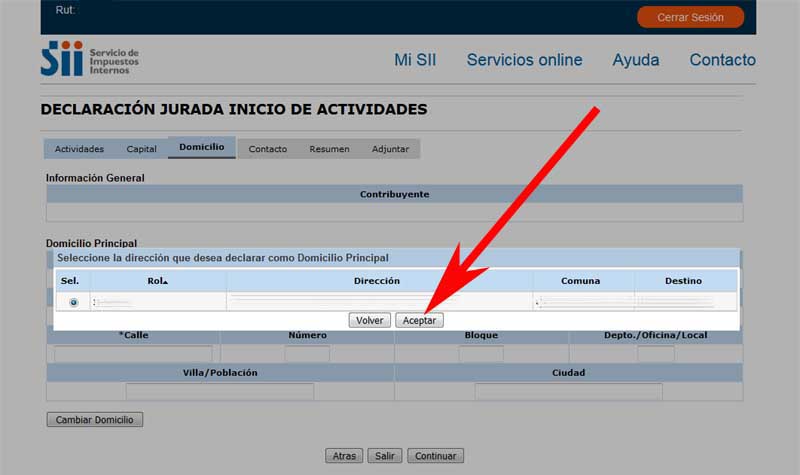
De esta manera, aparecerán todos los datos necesario que se requiere en esta sección llamada “Domicilio Principal” y ahora bien, solo queda dar un clic en el botón que dice: “Continuar”.
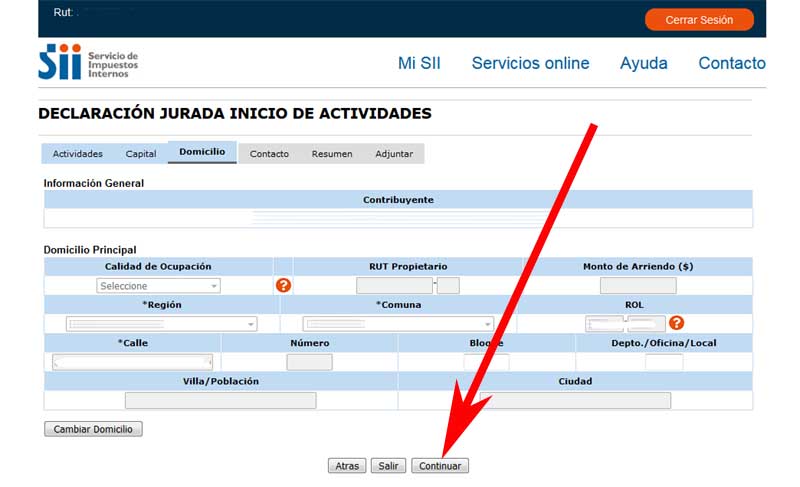
Completar formulario · [FOJA N°4: Contacto, Información Contacto]
Completado el procedimiento de la foja “Domicilio”, llegara a la foja llamada: “Contacto” y entonces aquí, deberán ir a la sección llamada: “Información Contacto” y completar los datos requeridos que son los siguientes.
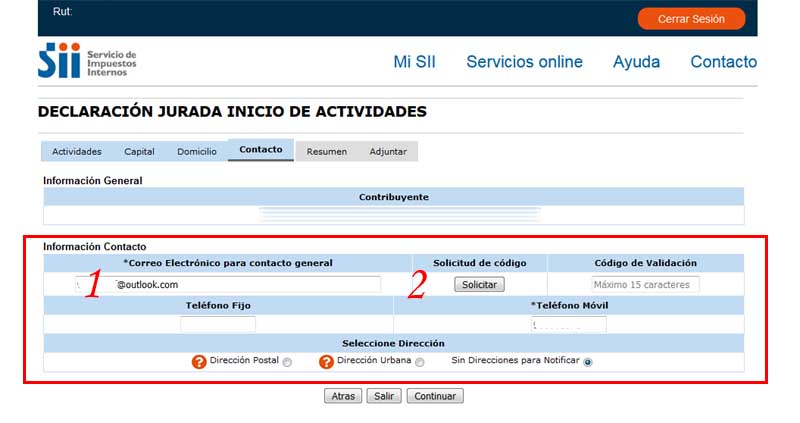
1.- Correo electrónico para contacto general: en este casillero, ingresar un correo electrónico personal que tengan actualmente activo y al que puedan acceder sin ningún tipo de problemas o dificultad.
2.- Una vez ingresado el correo, darán un clic en el botón contiguo que dice: “Solicitar” y al hacer esto, les informaran que han enviado un mensaje a ese correo con un código que deberán copiar para así, validar su correo que acaban de ingresar.
Entonces, irán a su correo electrónico sin cerrar esta página del SII y abrirán ese mensaje para así, poder copiar el código que aparece en el mensaje.
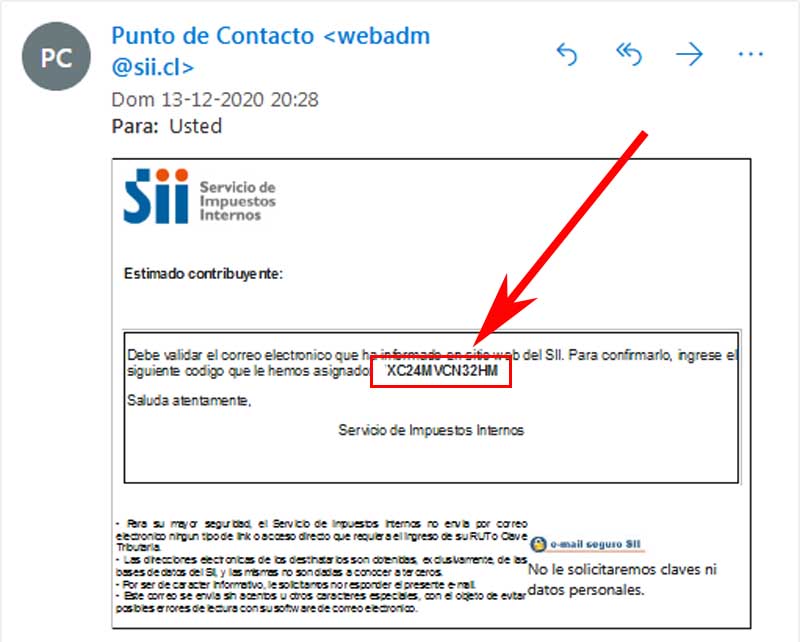
Nota N°5: a veces, ciertos mensajes no pasan los filtros de seguridad de los correos y por ello, no se ve el mensaje en la bandeja de entrada. En estos casos, es necesario re visar la carpeta de mensajes no deseados o spam que es el lugar donde se depositan los mensajes filtrados.
Una vez copiado íntegramente el código, volverán a la página del SII y pegaran el código en el casillero “Código de Validación”
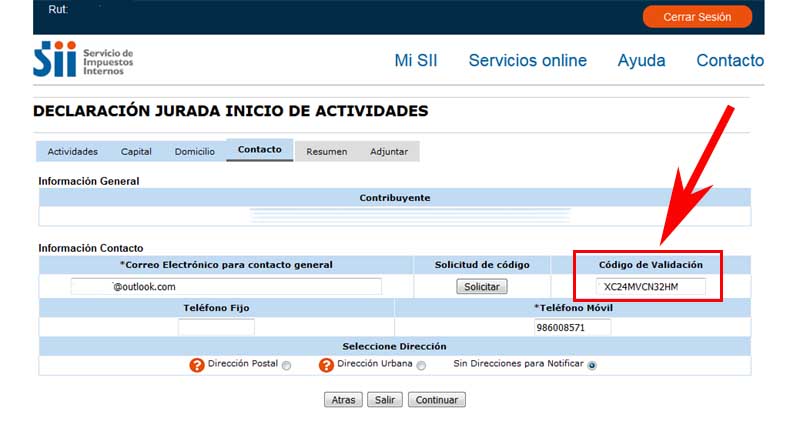
Ahora bien, es el turno de agregar el o los teléfonos de contactos algo más abajo y para ello, harán lo siguiente.
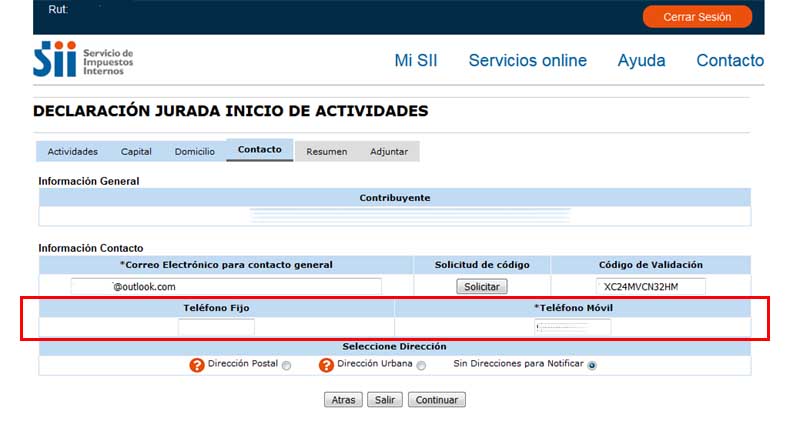
Teléfono fijo: en este casillero, podrán opcionalmente ingresar algún número de teléfono fijo (no es obligatorio).
Teléfono móvil: en este otro casillero, deberán ingresar el número de su teléfono móvil personal.
Algo más abajo, está la sección llamada: “Seleccione Dirección” y aquí, marcaran o tacharan el círculo de la opción que estimen conveniente, en nuestro caso consideramos la opción: “Sin dirección para Notificar”
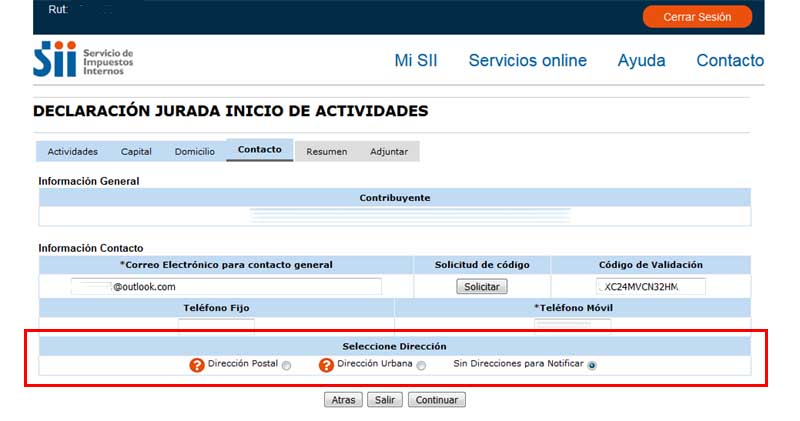
Finalmente y cuando tengan completado a conciencia esta foja, darán un clic en el botón que dice: “Continuar” que esta abajo.
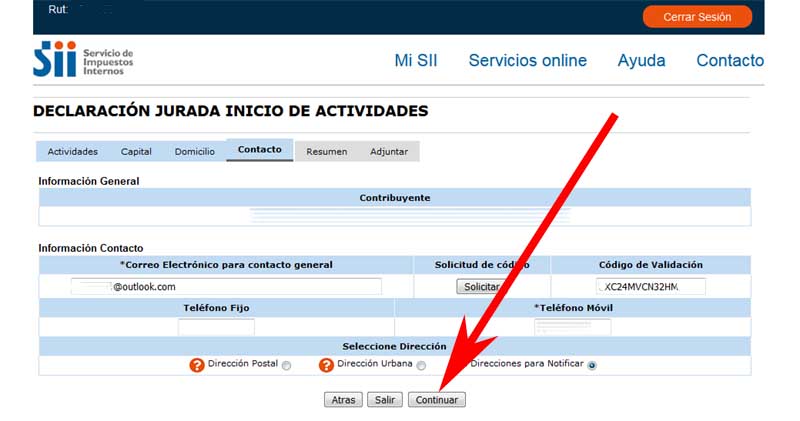
Completar formulario · [FOJA N°5: Resumen]
En este quina foja llamada: “Resumen”, aparecerá un resumen de los datos que han ingresado en este procedimiento para iniciar actividades en el SII como persona natural para emitir boletas de honorarios y aquí, simplemente se tomaran el tiempo de revisarlo a conciencia.
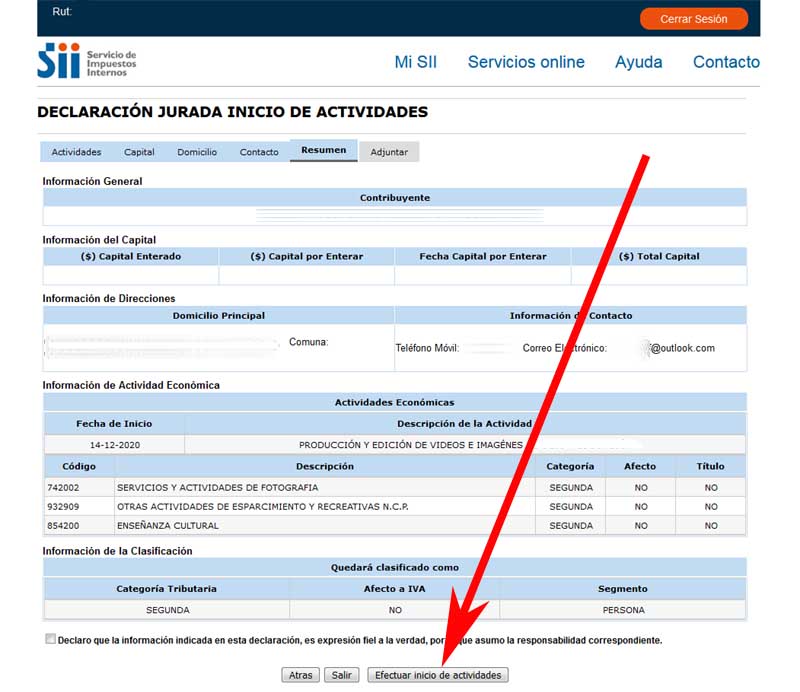
Luego de ver que esta todo correcto, marcaran el cuadradito que antecede al texto: “Declaro que la información indicada en esta declaración, es expresión fiel de la verdad, por lo que asumo la responsabilidad correspondiente.” Que aparece abajo y luego de eso, darán un clic sobre el botón que dice: “Efectuar inicio de actividades”
Tras esto, aparecerá una ventana central donde les preguntaran: “¿Está seguro de efectuar el inicio de actividades?” Y ustedes aquí, darán un clic en el botón que dice: “Si”
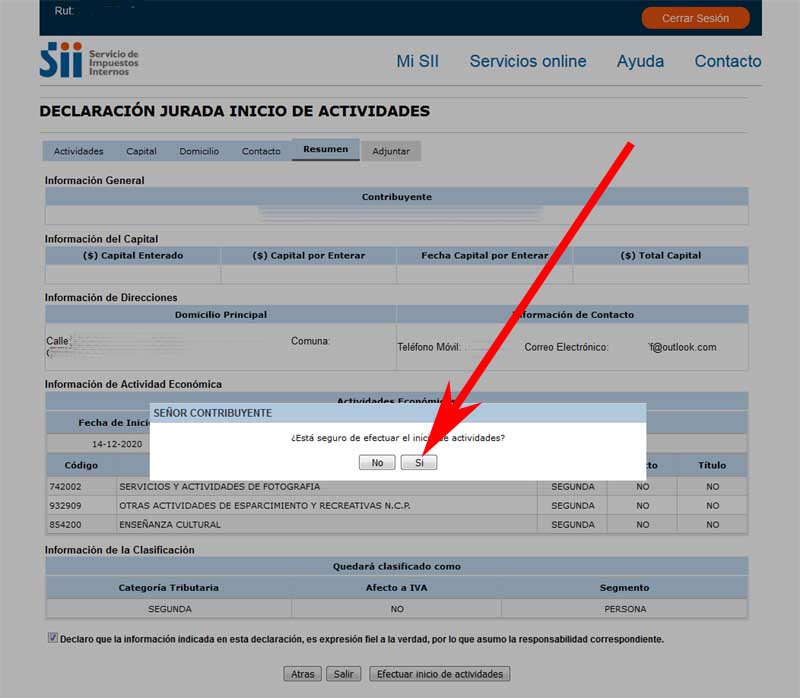
Perfecto, lo han hecho muy bien. Se cargara una nueva página del SII y en esta página, aparecerá su información general y los datos de la información de clasificación tributaría de su actividad y además de eso, aparecerá una ventana que les permitirá guardar los datos de su inicio de actividades en formato PDF y ustedes aquí, simplemente lo guardaran y por último, solo les queda dar un clic en el botón que dice: “Salir” para cerrar el procedimiento.
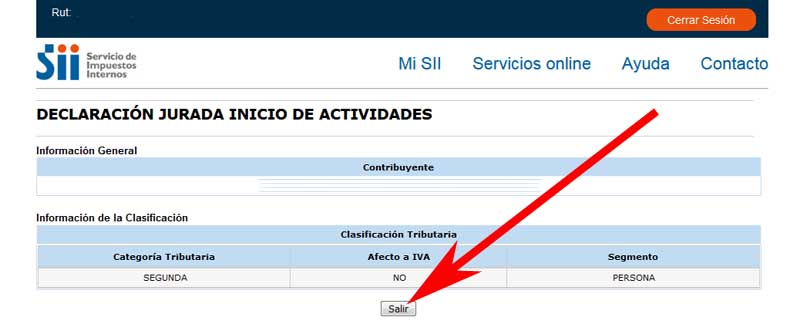
Con esto hecho, abran podido iniciar actividades como persona natural para así, emitir boletas de honorarios y ya están en condiciones de hacer boletas de honorarios que explicaremos en otro artículo a futuro.
Finalmente, queda aclarado en este artículo: cómo iniciar actividades en SII para emitir boletas de honorarios como persona natural todo el procedimiento que deberán llevar online para así, iniciar actividades en el Servicio de Impuestos Internos, ahora solo nos queda agregar: buena suerte.
Muchas gracias por este tutorial, fue de gran ayuda.