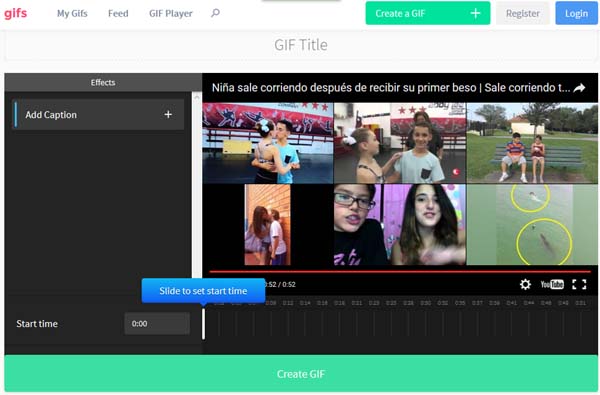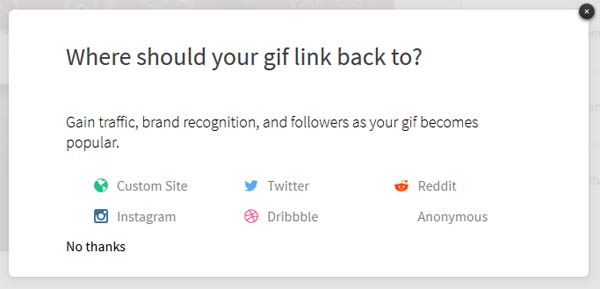Muchas veces, cuando se navega en YouTube y se reproduce un video se encuentran cosas realmente interesantes y simpáticas dignas de poder ser capturadas de algún modo y compartirlas con la finalidad, de mostrar a nuestros contactos y amistades un pequeño “descubrimiento” hilarante, ingenioso, descabellado o simplemente, meritorio pero lamentablemente, acongoja no saber cómo se puede hacer esto.

Afortunadamente, existen algunas formas de crear estos GIFs a partir de un video de YouTube y es precisamente, una de estas opciones la que paso a detallar o describir a modo de tutorial paso a paso para que puedan hacer todos los GIFs que desean usando videos de esta plataforma audiovisual., espero que les sea práctico para ustedes.
Tabla de contenidos
Convertir un video de YouTube en GIF | Paso # 1
Cómo es lógico, lo primero que deben tener claro es de que video de YouTube quieren hacer un GIF y tenerlo listo, ahí en su navegador web (Chrome, Firefox, Microsoft Edge). Bueno, para el caso de este tutorial elegí el siguiente video adjunto donde, se puede apreciar la simpática reacción de una chica al ser besado por un chico después de realizar un coreografía de baile (creo que es algo conocida pero, sirve como ejemplo para este tutorial).
https://www.youtube.com/watch?v=e2iTx4KFEu4
Convertir un video de YouTube en GIF | Paso # 2
Ahora bien, con el video de YouTube en el navegador web que se utilice se tendrá que editar y de manera correcta (sin equivocarse) la url de ese video de YouTube especifico que está en la barra de direcciones y que ciertamente, desean convertir en GIF y para esto, deben agregar o añadir la palabra “gif” antes de youtube.com es decir, deberá decir gifyoutube.com y luego, de esto se debe hacer un clic en Enter para que cargue esta página.
- Url Antes:
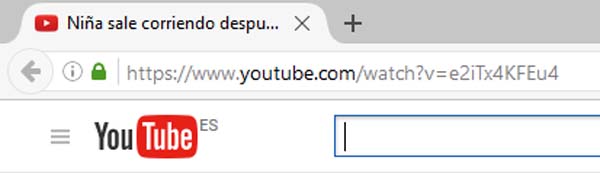
- Url Editada:
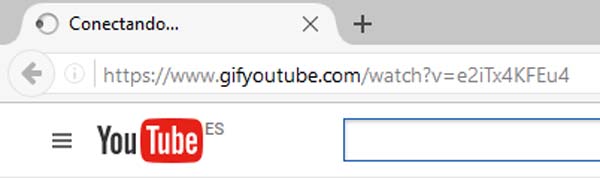
Convertir un video de YouTube en GIF | Paso # 3
Con la acción anterior, se abrirá una nueva página donde se muestra en una parte el video en cuestión y algunas interesantes herramientas para poder crear el GIF a partir de ese video de YouTube y agregar algunas cosas que puede otorgar un GIF mucho más atractivo.
Convertir un video de YouTube en GIF | Edición
Precisamente, para editar el video y crear el GIFs animado se debe editar con algunas opciones que paso a describir:
Donde dice “GIF Title” que esta, en la parte de arriba se debe ingresar (es optativo) un título que identifique de alguna forma, la idea o lo que se pueda ver en el GIF que se está creando y en el caso específico, del video de este tutorial he escrito: Reacción de chica ante un beso.
Luego o antes de esto (como quieras) existen diferentes opciones para la edición y que son:
Slide to set start time: esta opción te permite ajustar el inicio donde quieres que empiece vuestro GIF y para hacer uso de esta, basta con desplazarla la barra de inicio manteniendo el botón izquierdo del mouse presionado y luego, soltarla hasta donde se estime conveniente el inicio del GIF.
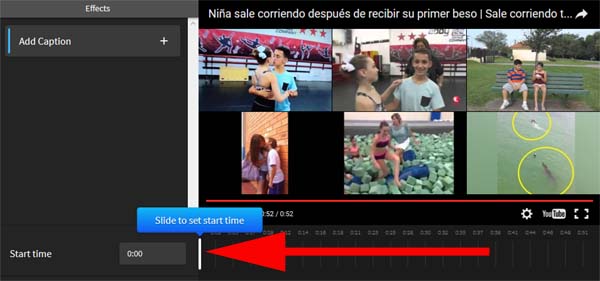
Duration: cuando estés ajustando el inicio aparecerá la opción de duración del GIF y es precisamente, el tiempo que va a durar el GIF desde su inicio hasta su término. Se debe consignar que este servicio ofrece una duración máxima de 15 segundos.

Bueno, en el caso del video de este tutorial he optado por una duración de 7,8 segundos y a partir, del segundo 1.
Add caption: con un clic en esta pestaña que está a la izquierda podrán agregar un texto al GIF animado que están creando que puede hacer mucho más atractivo y simpático su GIF.
Efectivamente, en esta opción pueden crear uno o varios textos y pueden ser desplazados donde se desee o quiera que aparezca ese o esos textos y ciertamente, se puede editar cuando debe aparecer, el tipo de letra y color de esta.
En el caso de mi GIF animado agregue la palabra “lol” y lo desplace arriba a la derecha del video y con esta operación, aparece abajo la opción que permite ajustar cuando quiero que aparezca el texto, el tipo de letra y el color que deseo.
Yo elegí que pareciera el texto al final del GIF y lo hice, desplazando la barra inicial o bien, se puede hacer ajustándolo donde dice Start after (seconds).
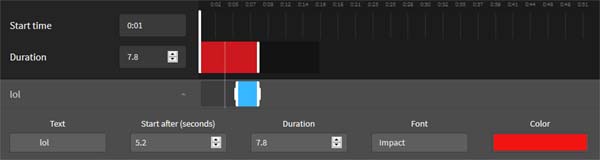
En Font: donde podía elegir el tipo de letra que quiero para el texto lo deje igual.
En color: hice un clic sobre este y se desplego una ventana donde con un clic seleccione un color para mi texto y luego, otro clic en Choose.
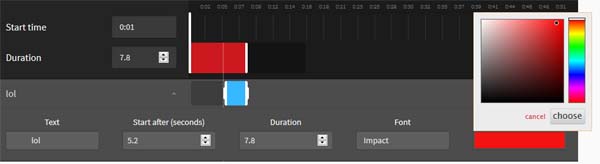
Finalmente, cuando tengas ajustado el inicio y el fin de la duración de tu GIF y si lo amerita añadir un texto con su tipo de letra, color, ubicación y momento donde quieras que aparezca se tiene que procederá a crear el GIF y para esto, se debe hacer un clic en Create GIF.
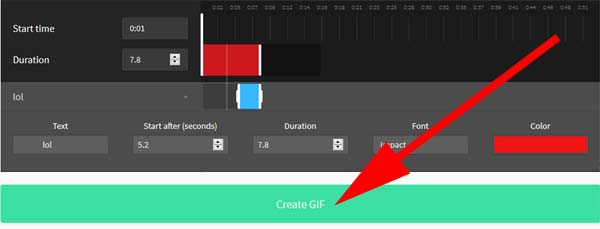
Convertir un video de YouTube en GIF | Paso # 4
Con la acción anterior, se desplegara una ventana central donde te permitirán vincular el GIF que acabas de crear a alguna cuenta de un medio social que tengas (Custom Site, Twitter, Reddit, Instagram, Dribbble, Anonymous) y puedes saltarte esto, haciendo un clic en No Thanks.
Convertir un video de YouTube en GIF | Paso # 5
Voila! Ahora, se abre una página donde se muestra esta creación es decir, el GIF animado y se tiene la posibilidad a la derecha de compartirlo en Facebook, Tumblr, Twitter, Pinterest, Reddit, enviarlo por email o bien, compartirlo con GIF Url, gif file y Embed para ponerlo en algún sitio web.
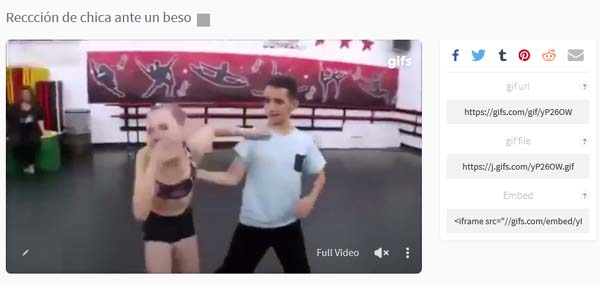
Este es mi GIF animado que acabo de crear… no esta tan mal para ser primera vez, creó que me falto ajustar la ubicación del texto.
Finalmente, ese es todo el procedimiento para crear un GIF a partir de un video de YouTube y luego, de hacer tu GIF podrás compartirlo en Facebook o bien, en la red social (Twitter, Instagram, otros) que desees o estimes conveniente.