 Al usar un programa determinado, es lógico que siempre aparezcan algunas dudas o inquietudes acerca de hacer una u otra cosa y el programa de procesamientos de textos Word, no es la excepción. En esta ocasión, queremos aclarar una pequeño gran inquietud con esta guía llamada: cómo escribir al revés en Word donde explicaremos dos formas para poner al revés un texto en Word, empezando por una opción externa que resulta ser mucho más fácil y rápida de realizar y una segunda opción, desde el mismísimo Word que demanda algo más de trabajo pero que también satisface esta inquietud, revisen las dos opciones y elijan la que más les guste.
Al usar un programa determinado, es lógico que siempre aparezcan algunas dudas o inquietudes acerca de hacer una u otra cosa y el programa de procesamientos de textos Word, no es la excepción. En esta ocasión, queremos aclarar una pequeño gran inquietud con esta guía llamada: cómo escribir al revés en Word donde explicaremos dos formas para poner al revés un texto en Word, empezando por una opción externa que resulta ser mucho más fácil y rápida de realizar y una segunda opción, desde el mismísimo Word que demanda algo más de trabajo pero que también satisface esta inquietud, revisen las dos opciones y elijan la que más les guste.
* Por cierto, les puede interesar: Cómo corregir palabras mal escritas online…>>
Tabla de contenidos
Cómo invertir un texto en Word
A continuación, explicaremos la forma de escribir palabras al revés en Word desde fuera de Word y luego de esto, pasaremos a describir la alternativa u opción que ofrece Word para escribir al revés y sin salir de Word.
Cómo escribir al revés en Word · [Opción #1: desde fuera de Word]
La primera opción, les permitirá poner al revés un texto en Word muy fácil y rápido siguiendo estos simples pasos.
Usar editor de texto · [Paso #1]
1.- Primero, deberán usar un editor de textos online y para ello, recomendamos ingresar a este: «Fliptext» que de manera exclusiva permite invertir textos.
Ingresar texto y copiar · [Paso #2]
1.- Una vez que hayan entrado a este editor de textos, deberán pegar (Ctrl + v) o bien, ingresar el texto que quieren tener invertido en Word en el casillero de arriba.
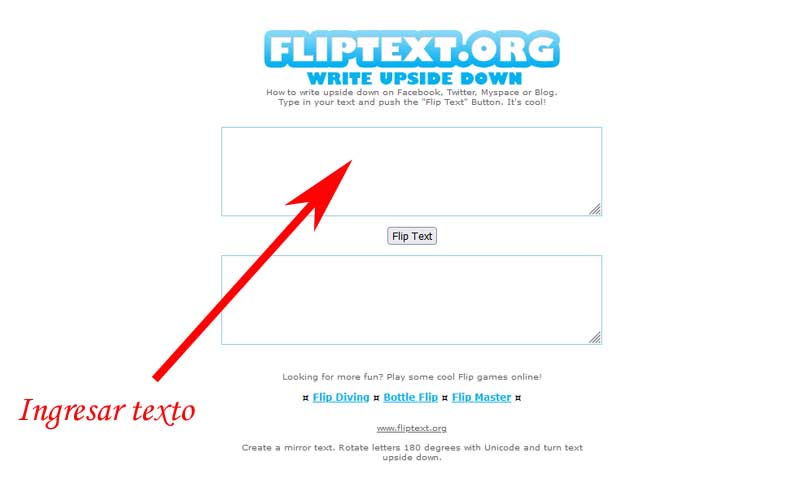
2.- Al poner este texto en el casillero de arriba, aparecerá en el casillero de abajo el texto de manera invertida o al revés tal como lo quieren, lo seleccionan y lo copian (Ctrl + c).
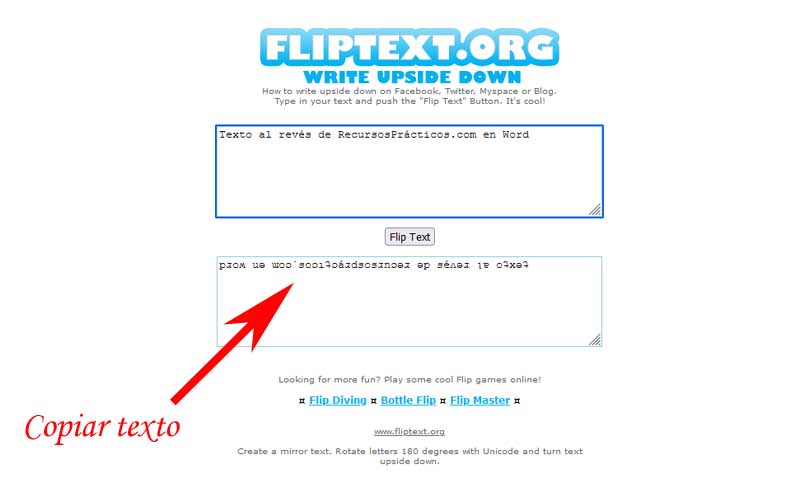
Abrir documento Word y pegar · [Paso #3]
1.- Entonces ahora, abrirán el documento de Word e irán a donde lo quieren tener y finalmente, lo pegaran (Ctrl + v) y ¡Voila! el texto aparecerá al revés en Word.
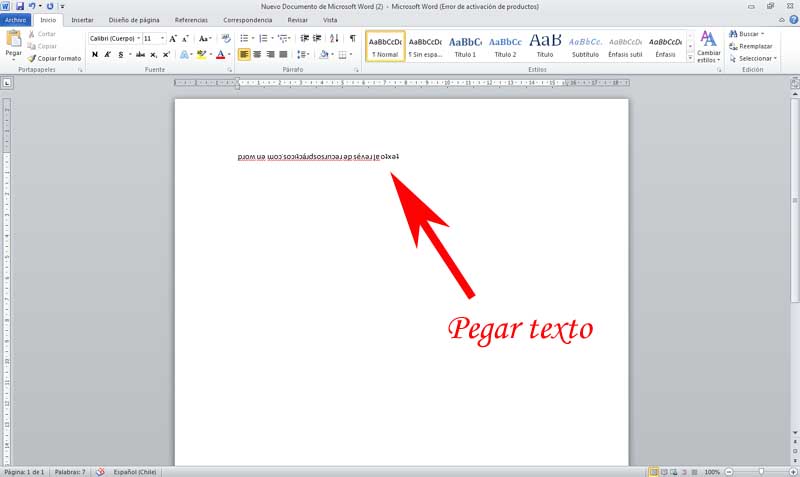
Editar texto · [Paso #4]
1.- Ahora bien y no conforme con un texto al revés en Word, podrán perfectamente editarlo y para ello, pueden por ejemplo cambia la fuente (el tipo de letra), el tamaño de la letra, el color, poner en negrita, subrayar, central el texto, agregar texto normal y prácticamente lo que deseen o estimen conveniente para ese texto al revés y el documentos que elaboran en Word.
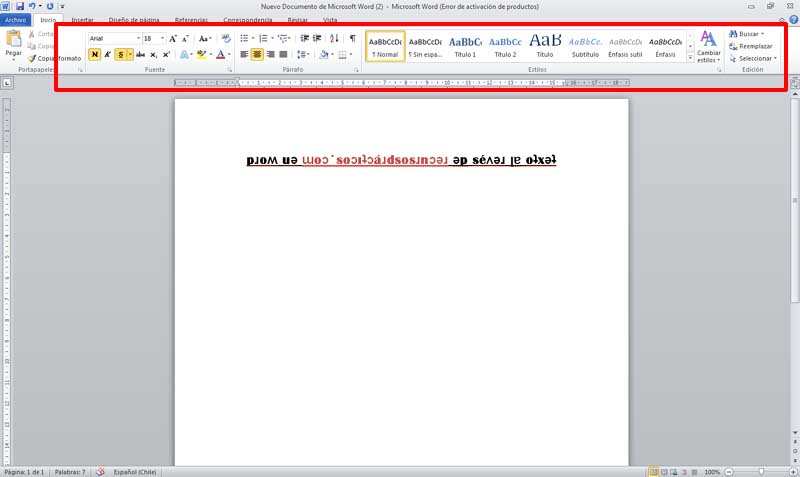
Cómo han visto, es bastante simple y rápido de ejecutar esta opción y con ello, ha quedado resuelto: cómo escribir al revés en Word en esta opción con un servicio externo. Ahora bien, pasaremos a explicar la forma de hacerlo desde el mismísimo Word.
Cómo escribir al revés en Word · [Opción #2: desde Word]
Esta segunda opción, les permitirá poner al revés un texto en Word usando Word o sin salir de Word y aunque demanda un poco más de tiempo, se puede hacer y es la opción cuando no se tiene una conexión de Internet para recurrir a la opción anterior, sigan estos pasos.
Abrir documento y buscar lugar · [Paso #1]
1.- En primer lugar y lógicamente, abrirán el documento de texto de Word donde quieren poner un texto al revés.
2.- Una vez hecho lo anterior, irán al renglón o lugar específico donde quieran tener este texto al revés o invertido.
Crear un cuadro de texto · [Paso #2]
1.- Ahora bien, darán un clic en la opción del menú de arriba que dice: «Insertar»
2.- Se abrirá en el panel de arriba los recursos de esta opción y entonces aquí, darán un clic en: «Formas» y con ello, se abrirá un menú y seleccionaran el rectángulo.
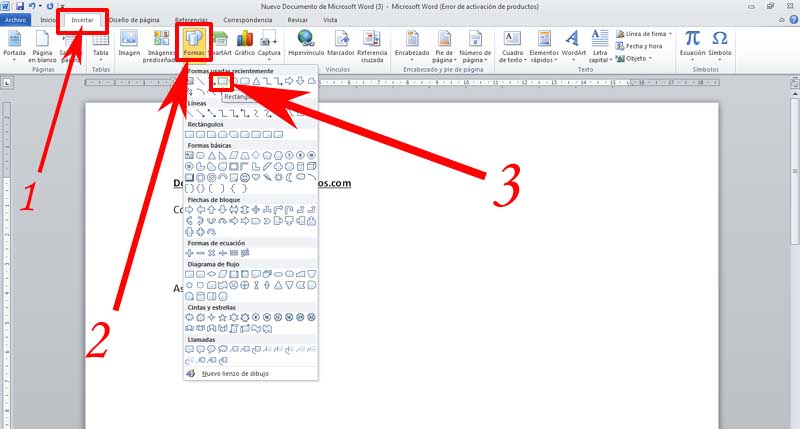
3.- Realizado lo anterior, situaran el cursor del mouse sobre la esquina superior izquierda del lugar donde quieren su texto al revés y presionando el botón izquierdo del mouse arrastraran y formaran el rectángulo y soltaran el botón del mouse cuando lo tengan listo.
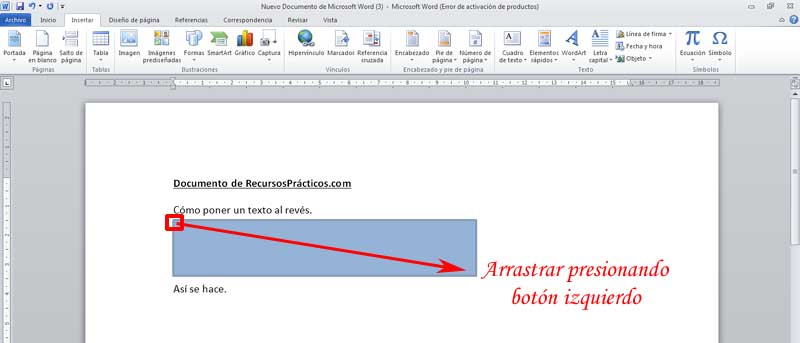
Nota: no se preocupen si les queda el rectángulo chico, grande o fuera del lugar específico, luego podrán modificar su tamaño presionando sobre los círculos y/o cuadraditos que aparecen del perímetro del rectángulo y presionando el botón izquierdo podrán arrastrar hasta lograr forma que quieren y en cuanto a la ubicación, presionando el botón izquierdo del mouse desde dentro podrán arrastrarlo al lugar que quieren.
Agregar texto · [Paso #3]
1.- Entonces ahora y con el cursor del mouse adentro de recuadro, darán un clic en el botón derecho del mouse y así, se abrirá un menú y seleccionaran la opción que dice: «Agregar texto»
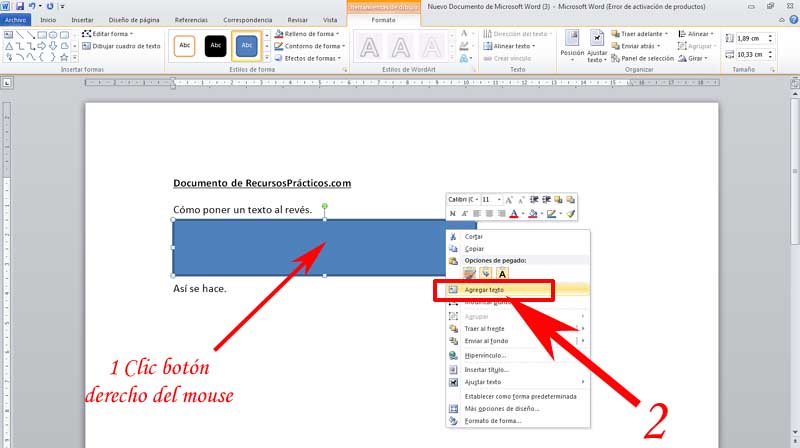
2.- De este modo, aparecerá la barra vertical parpadeante en el cuadro de texto e ingresaran el texto que deseen tener al revés.
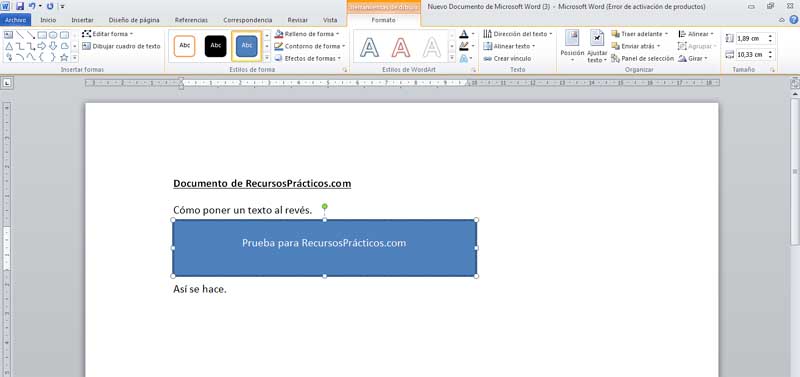
Editar texto · [Paso #4]
1.- Una vez que tengan el texto ingresado, irán a la opción que dice: «Inicio» en la parte de arriba a la izquierda y podrán editar el texto en cuestión (cambiar el tipo de fuente, el tamaño, color de letra, subrayar o cualquier otra edición que consideren para este texto.
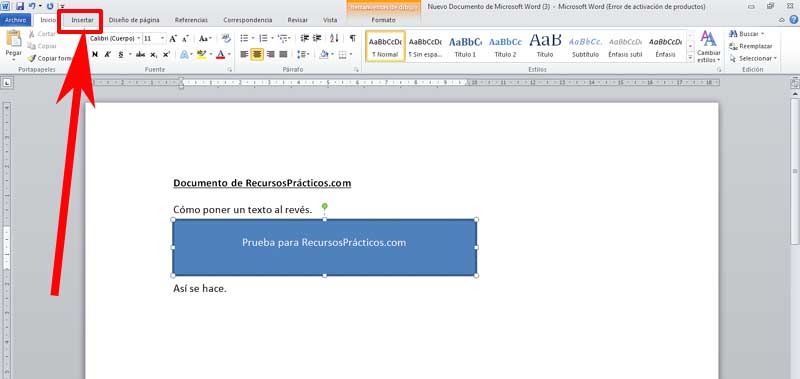
Cómo el texto está en color blanco, tendrán que cambiar su color y para ello, seleccionaran todo el texto e irán a la opción: «Color de fuente» y escogerán el color negro u otro para que sea visible.
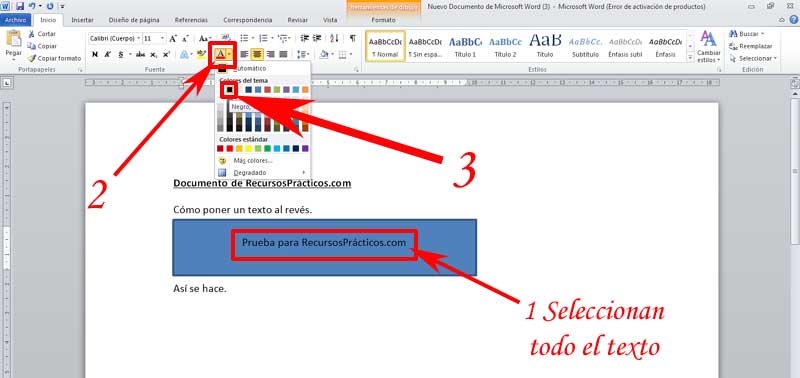
Quitar fondo y contorno · [Paso #5]
1.- Para quitar el color de fondo, darán un clic con el botón izquierdo del mouse el en interior del cuadro de texto y con ello, aparecerá una opción en las opciones de arriba que se llama: «Formato» y darán un clic sobre este.
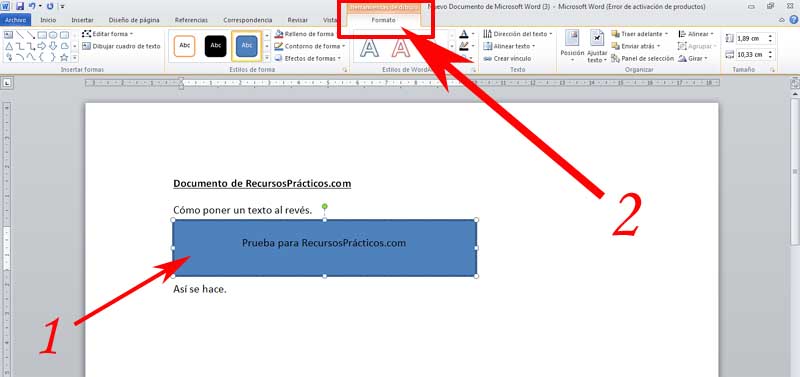
2.- De esta manera, aparecerán todos los recursos de esta opción y ustedes aquí, darán un clic con el botón izquierdo del mouse sobre: «Relleno de forma» y de este modo, se desplegara un menú y seleccionaran la opción que dice: «Sin relleno»
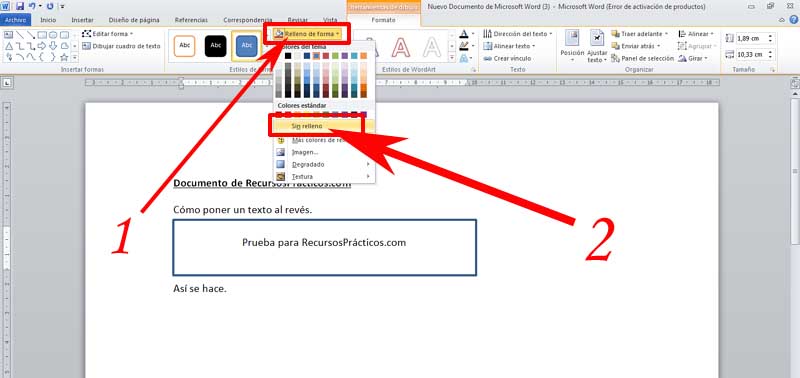
3.- Entonces ahora y para quitar el contorno, darán un clic en: «Contorno de forma» y con eso, se abrirá este menú y seleccionaran la opción que dice: «Sin contorno» y listo.
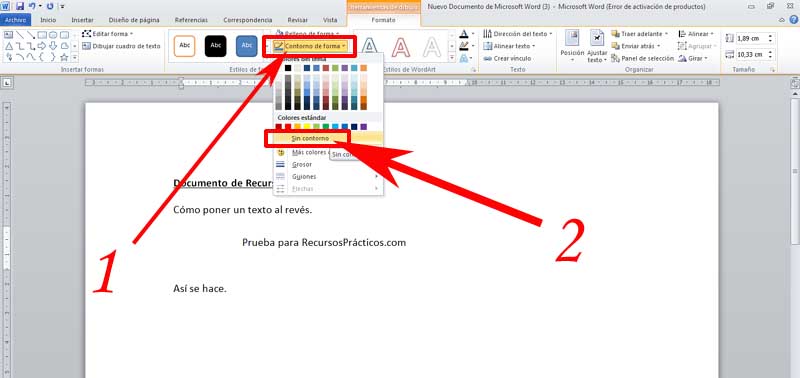
Poner al revés el texto en Word · [Paso #6]
1.- Realizado el procedimiento anterior, solo queda lo más importante: poner el texto al revés en Word y para este menester, darán un clic con el botón izquierdo en el cuadro de texto para que aparezcan los círculos y cuadraditos perimetrales.
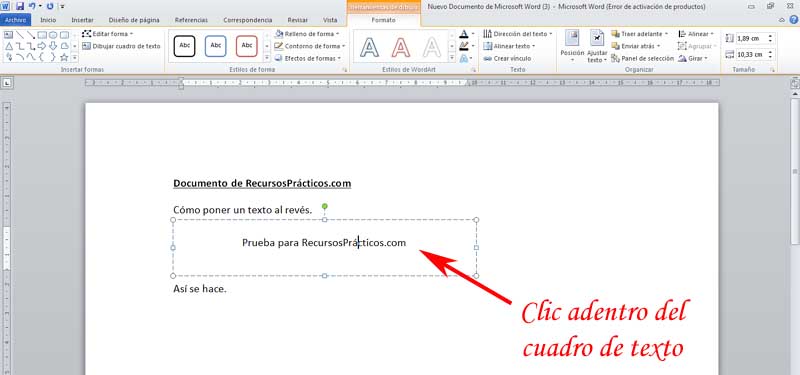
2.- Entonces ahora, pondrán el mouse sobre el círculo verde central arriba del recuadro y al hacer esto, aparecerá una flecha circular y presionando desde aquí el botón izquierdo del mouse arrastraran hacia el lado que quieran (izquierda o derecha) y al hacer esto, el recuadro girara y deberán darlo vuelta completamente y cuando lo tengan dado vuelta, dejaran de presionar el botón izquierdo del mouse y listo.
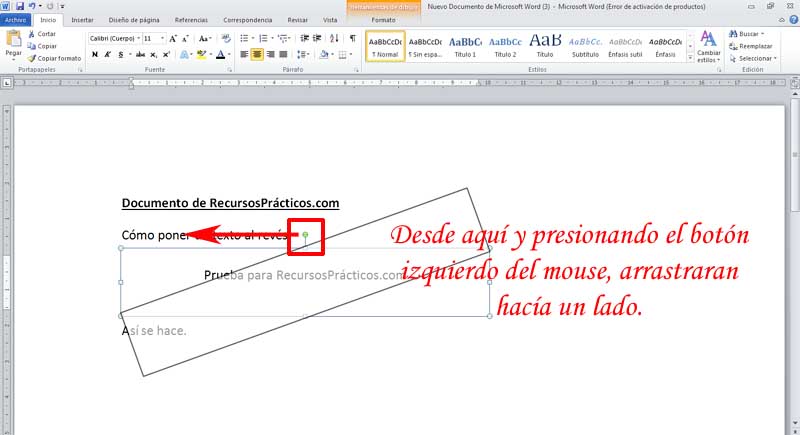
¡Muy bien hecho! El texto quedara al revés y ahora si lo requiere, podrán hacer algunos ajustes extras que consideren necesarios (tipo de letra, color, tamaño, etc.) y eso sería todo.
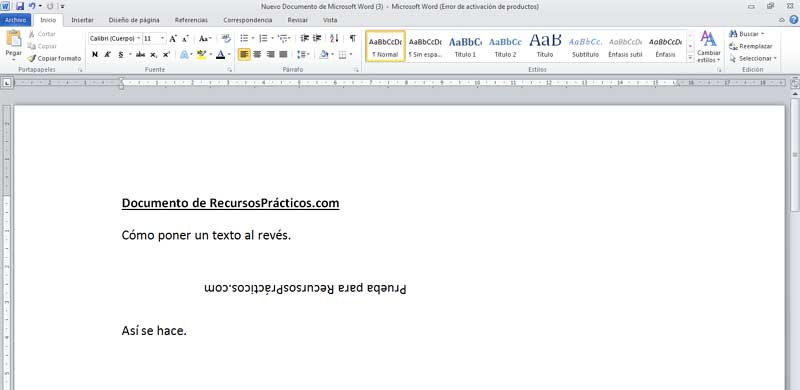
Con esto, queda resuelto: cómo escribir al revés en Word desde Word o sin salir de Word para ello y finalmente, con estas opciones podrán escribir palabras al revés en Word o bien, invertir un texto en Word cuando quieran.