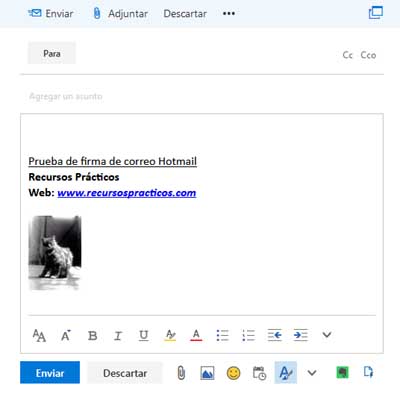Hace un tiempo atrás, explicábamos el procedimiento para obtener un correo electrónico en Hotmail paso a paso. Ahora bien y una vez que tengan un correo Hotmail, es ideal poder personalizarlo y darle una imagen más profesional a su correo electrónico y que mejor para ello, que añadirle o agregarle una firma personalizada con sus datos más representativos de contacto para que así, sus mensajes vía correo tengan una impronta más profesional y acorde a los nuevos tiempos con una atractiva firma a pie de mensaje. Pues bien, en Recursos Prácticos preparamos el artículo: cómo poner unas firma en mi correo Hotmail con imagen incluida para que así, tengas tu firma en Hotmail.
Hace un tiempo atrás, explicábamos el procedimiento para obtener un correo electrónico en Hotmail paso a paso. Ahora bien y una vez que tengan un correo Hotmail, es ideal poder personalizarlo y darle una imagen más profesional a su correo electrónico y que mejor para ello, que añadirle o agregarle una firma personalizada con sus datos más representativos de contacto para que así, sus mensajes vía correo tengan una impronta más profesional y acorde a los nuevos tiempos con una atractiva firma a pie de mensaje. Pues bien, en Recursos Prácticos preparamos el artículo: cómo poner unas firma en mi correo Hotmail con imagen incluida para que así, tengas tu firma en Hotmail.
* Por cierto, les puede interesar: Cómo tener otro correo de Hotmail… >>
Tabla de contenidos
Cómo poner una firma en mi correo Hotmail con imagen | Paso # 1
En primer lugar, deberán entrar a la portada del correo Hotmail/Outlook y luego de hacer esto, proceder a iniciar sesión en su cuenta de Hotmail con los datos respectivos que les solicitan y que son en el primer casillero: el correo electrónico, teléfono o Skype y luego de ingresarlo, un clic en el botón “Siguiente” para que aparezca el nuevo casillero donde deberán ingresar la contraseña asociada a su correo y finalmente, harán un clic en el botón que dice “Iniciar sesión” y así, acceder a la bandeja de entrada de vuestro correo de Hotmail.
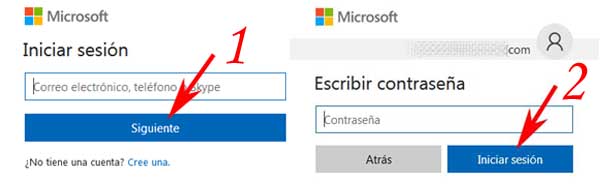
Cómo poner una firma en mi correo Hotmail con imagen | Paso # 2
Una vez que hayan ingresado a la bandeja de entrada de su correo Hotmail, deberán abrir el menú de “Configuración” de su cuenta y para eso, harán un clic en el icono del engranaje o tuerca y que la podrán encontrar en la parte superior derecha de la pantalla (al lado del icono de la campana) y con ello, se desplegara un menú y entonces, pulsaran sobre la alternativa que dice “Opciones” y que es, la última del menú (ver imagen adjunta).
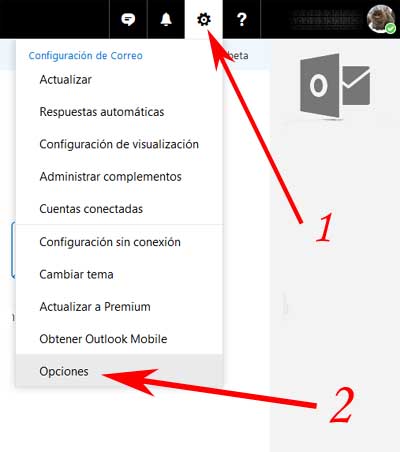
Cómo poner una firma en mi correo Hotmail con imagen | Paso # 3
Con la acción anterior, se cargara la página de “Opciones” de su cuenta de Hotmail y podrán visualizar en la parte lateral izquierda (si están en un computador de escritorio) una cantidad considerable de opciones que pueden editar de su correo electrónico. Bueno, para este caso deberán ir con un clic a la opción que dice “Firma de correo electrónico” y cuya ruta es: correo –> diseño –> Firma de correo electrónico (ver imagen adjunta).
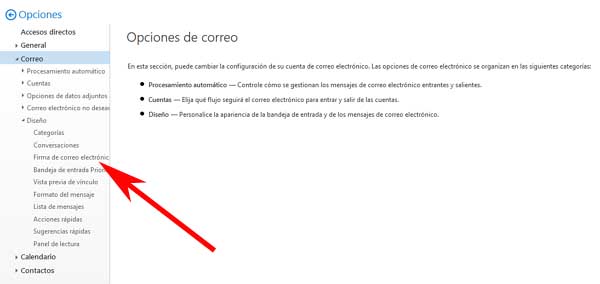
Cómo poner una firma en mi correo Hotmail con imagen | Paso # 4
Ahora bien, aparecerá al lado de las opciones laterales un cuadro de edición y que les permitirá crear una firma personalizada en vuestro correo Hotmail. Entre las herramientas para confeccionar esta firma, tienen la de agregar alguna imagen (procedimiento que explicaremos más abajo), letra negrita, cursiva, subrayado, fuente, tamaño, resaltado de texto, color de fuente, viñetas, enumeración y por último, una opción desplegable donde aparecen otros recursos bastante válidos para así, puedan crear una firma bonita y acorde a las necesidades de ustedes.
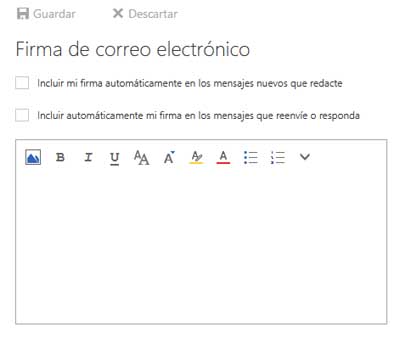
Nota N°1 | Por cierto, una de las inquietudes más demandadas en la firma es -justamente-, poder agregar una foto o imagen en la firma de correo Hotmail para que así, quede mucho más destacable y personalizada la firma que se quiere agregar. A continuación, les voy a mostrar la opción que ofrece Hotmail (algo limitada) y también, unas opciones externas que creo que les vendrá como anillo al dedo para crear una firma impresionante.
Cómo agregar imagen a la firma de correo Hotmail | Opción de Hotmail # 1
Para agregar una foto en Hotmail, existe una opción algo limitada que ofrece este correo y que permite agregar una foto a la firma pero esta, debe ser de un formato pequeño (menos de 100 pixeles de ancho y alto) para que de este modo, no ocupe todo el cuadro de la firma y además –al parecer-, se puede agregar arriba o abajo del texto (no a un lado).
Para usar esta opción, bastara con un clic en el icono “Insertar imágenes en línea” que se muestra en un icono de una foto (ver imagen adjunta).
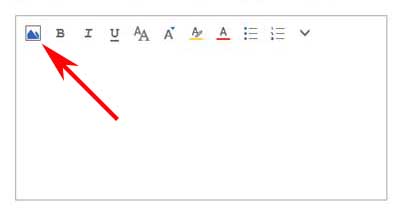
Con ello, se abrirá la clásica ventana de “Carga de archivos” donde podrán buscar la foto en su computador que deseen agregar a su firma en su correo Hotmail y cuando la hayan encontrado, le dan un clic para seleccionarla y luego, un clic en el botón que dice “Abrir” de esa ventana.
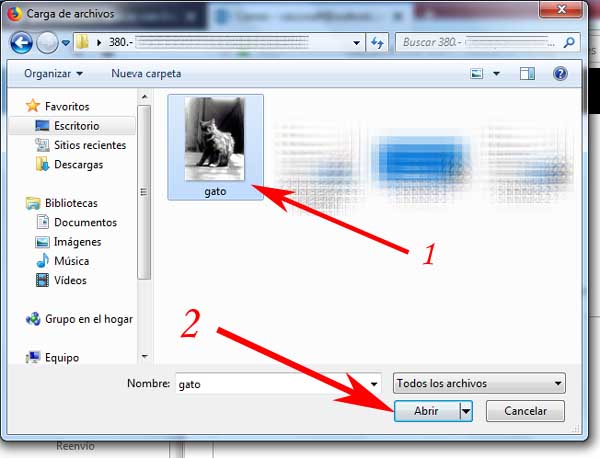
Con esta acción, se cargara vuestra imagen que quieren poner adjunta con la firma en sus correos de Hotmail.
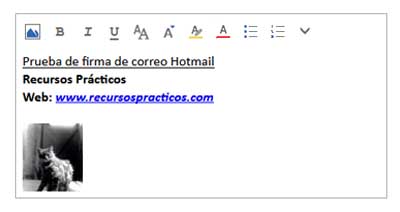
Cómo agregar imagen a la firma de correo Hotmail | Opción externa # 2
Por otra parte, existen opciones realmente interesantes y destacables para poder adjuntar una imagen a un costado de la firma o bien y además de eso, agregar botones de redes y crear un diseño realmente destacable e impresionante que les dará un sello mejor a la firma que quieren crear en Hotmail y que desde luego, se las voy a mostrar para que las cotejen.
Descripción: gracias a una plantilla creada por este Youtuber podrán agregar sus datos y luego, simplemente pegarla y que sea, su firma de correo Hotmail.
Descripción: crear una imagen con todos los datos en un programa de edición (Photoshop u otro) y luego, añadirla como una foto y que sería la firma de correo Hotmail.
Cómo poner una firma en mi correo Hotmail con imagen | Paso # 5
Después de crear la firma para su correo Hotmail, podrán tachar o marcar los cuadraditos que anteceden, la siguiente confirmación de la firma que han creado y que son:
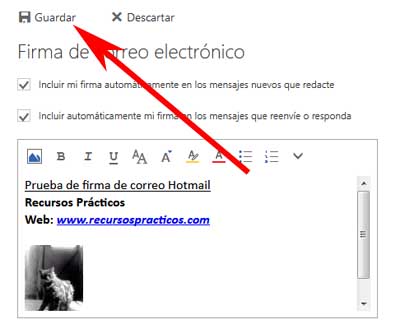
- Incluir mi firma automáticamente en los mensajes nuevos que redacte.
- Incluir automáticamente mi firma en los mensajes que reenvíe o responda.
Luego de hacer esto, harán un clic en “Guardar” para que así, se guarde la firma que han creado en su correo Hotmail.
Verificar firma del correo Hotmail
A continuación del guardado anterior de la firma, podrán verificar que este se ha agregado como corresponde y para ello, harán un clic en “Abrir el iniciador de las aplicación” (icono de los 9 cuadraditos) y que se ubican arriba a la izquierda para que así, se abra un menú y le den un clic, a la opción que dice “Correo” (Ver imagen adjunta) y con ello, llegaran directamente a la bandeja de entrada de su correo Hotmail.
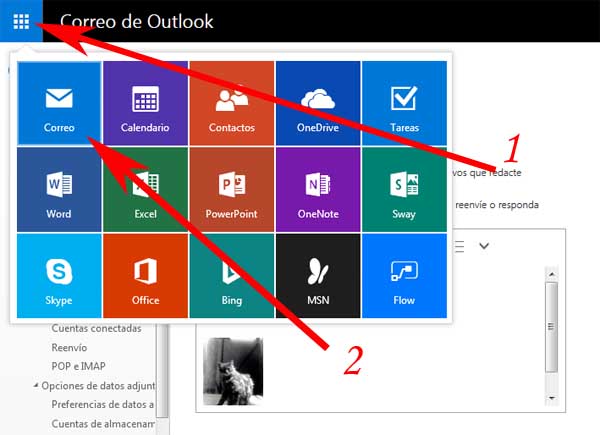
Por último, en la bandeja de entrada de su correo harán un clic en la opción “Nuevo” para que de este modo, se abra el cuadro de redacción de mensaje y si las cosas han salido bien, podrán visualizar a pie del cuadro de redacción de mensaje la firma que han podido crear anteriormente, ¡voila!