Hace unos días atrás compartíamos un tutorial acerca de cómo pueden los usuarios de la red social Facebook subir simpáticos GIF a su perfil o cuenta con tal, de compartirlos con sus contactos o redes. Bueno, esta vez es el turno de explicar cómo lo pueden hacer los usuarios de la red del “pajarito” es decir, twitter y así, deleitar y llamar la atención con algún tópico o comentario acompañado de un GIF animado.

Se debe aclarar en primera instancia que estos GIFS no pueden subirse de manera directa a nuestra cuenta de usuario en Twitter y requieren de un servicio o programa online que faculta o permite hacer esta operación y que desde luego, pasamos a describir paso a paso en un artículo tutorial para que puedan publicar algún GIF en Twitter sin problemas o inconvenientes en el futuro.
Tabla de contenidos
Publicar un GIF en Twitter | Paso # 1
Cómo primer paso es necesario tener el GIF que nos interesa publicar en “nuestro poder” o bien, buscar uno que nos guste o interese subir y así, compartir con nuestros contactos.
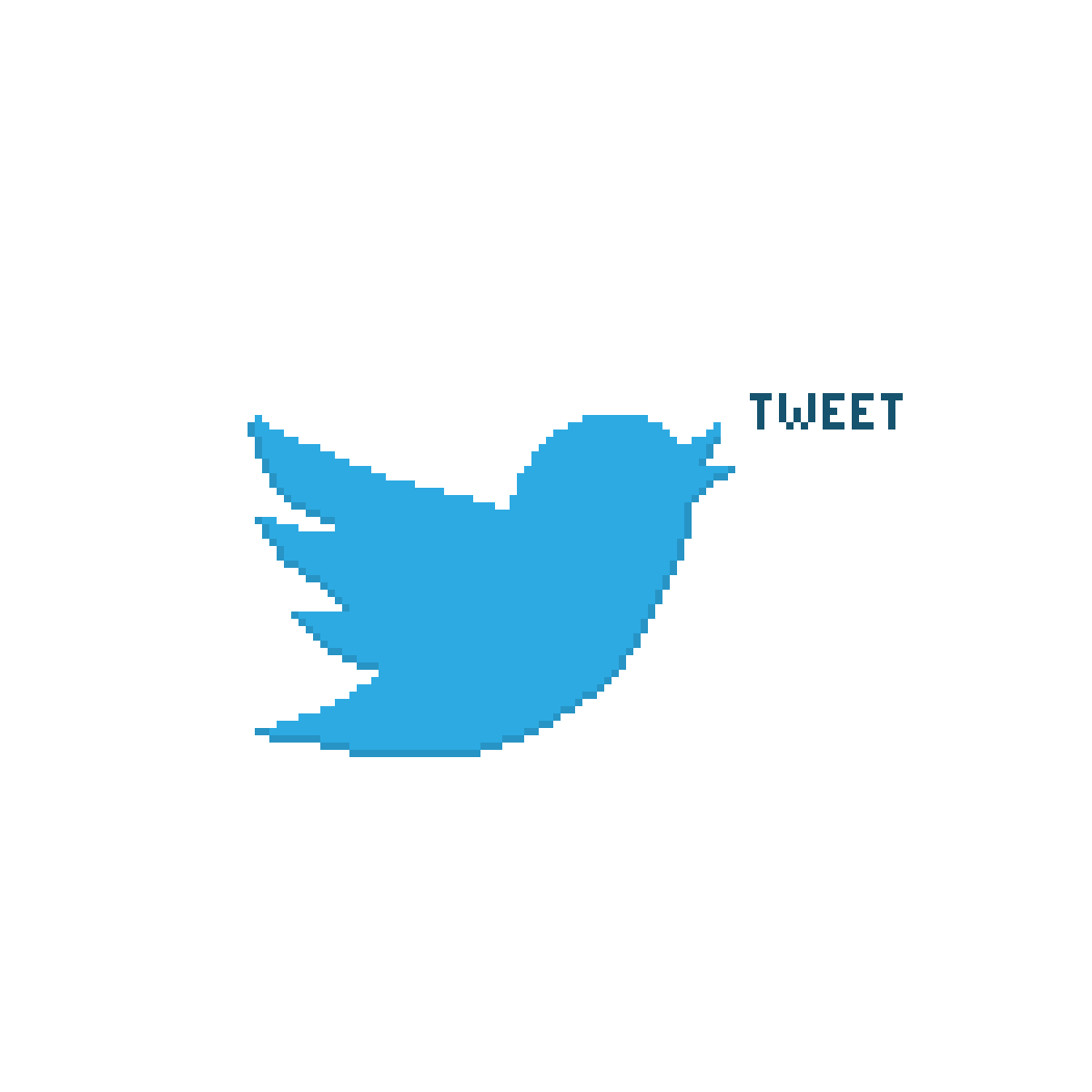
En las actualidad existen muchos lugares en Internet donde ver y obtener GIFS basta con una simple búsqueda en Internet para descubrirlos y guardarlos en el ordenador (si es que estas en un computador de escritorio).
Publicar un GIF en Twitter | Paso # 2
Una vez que tengas el GIF deberás ingresar a un servicio online llamado Giphy que servirá para publicar el GIF que deseamos en nuestra cuenta de Twitter y para entrar a esta web lo podemos hacer:
Usando el buscador: deberás escribir la palabra que identifica este servicio es decir: Giphy y hacer un clic en el enlace de la web con esto, entraras a la portada o home de Giphy.
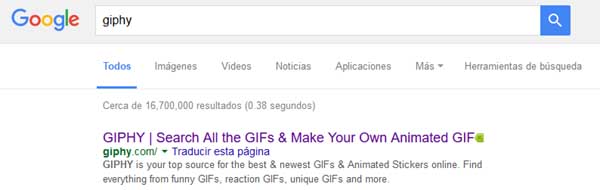
Con la url: deberás escribir la url en la barra de dirección y que es, www.giphy.com luego, un clic en Enter del teclado que te llevará directamente a la portada de Giphy, recuerda escribir bien la url.
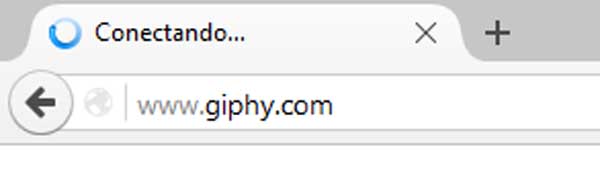
Nota 1 | Debo aclarar que para este tutorial he escogido el servicio online de Giphy ya que, resulta fácil de usar. No obstante, existen otros servicio que también sirven para este propósito y que seguramente, escribiré en un futuro de ellos.
Publicar un GIF en Twitter | Paso # 3
Una vez en la portada tendrán que hacer un clic en el botón de color lila que dice UPLOAD y que esta, en la parte de arriba más a la derecha (si estás haciendo en un computador de escritorio).
Publicar un GIF en Twitter | Paso # 4
Ahora bien, en la nueva página que se abrió tendrás 3 formas o posibilidades para subirlo a Giphy y que son arrastrar y soltar el GIF animado, buscar el GIF en tus archivos o bien, copiar y pegar la url del GIF, podrás elegir la que más te acomode.
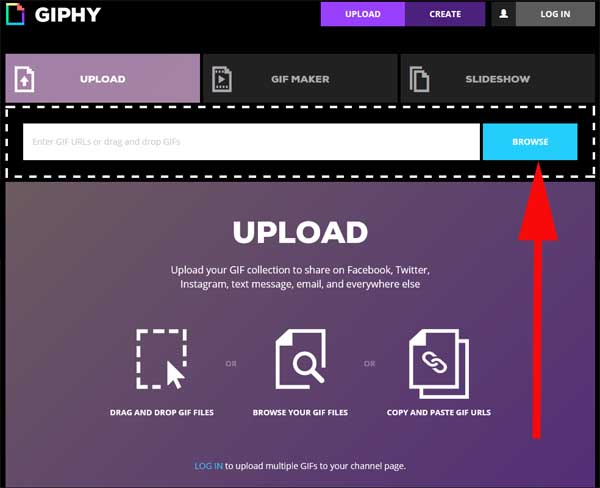
Para el caso de este tutorial escogí subir el GIF buscando ente mis archivos y par esto, hice un clic en Browse y se abrirá una ventana donde podré buscar el GIF de mi interés, la seleccionó con un clic y luego, le di al botón Abrir de la ventana con esto, se cargara el GIF en Giphy.
Publicar un GIF en Twitter | Paso # 5
Se abre una nueva ventana central donde se puede escribir de manera opcional algunos datos relacionados con el GIF propiamente tal y que son, escribir TAG separados e introducir una url. Por último, se hace un clic en el botón uploads gifs y se procesara el GIF.
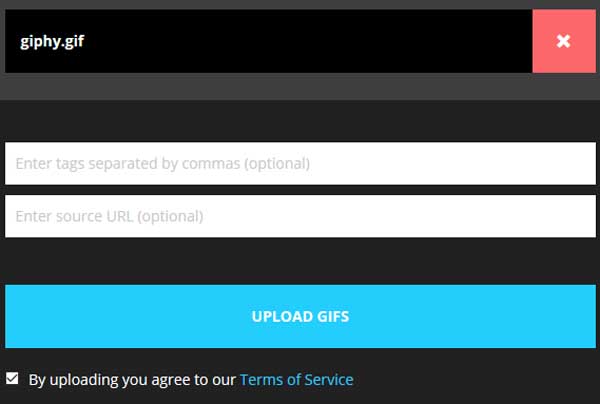
Publicar un GIF en Twitter | Paso # 6
En la nueva ventana que acaba de abrirse con la acción anterior se puede observar el GIF que acabamos de subir a Giphy y más abajo, unos botones done se puede compartir el GIF en algunas redes sociales y para el caso de este tutorial se deberá hacer un clic en el botón del ícono del Twitter es decir, el pajarito.
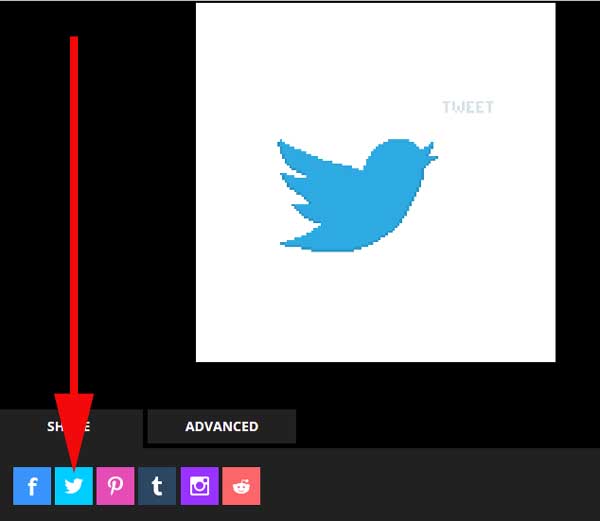
Publicar un GIF en Twitter | Paso # 7
Con lo anterior se abrirá una ventana donde te piden tus datos para acceder a tu cuenta de twitter y que son tanto tu correo y contraseña respectiva.
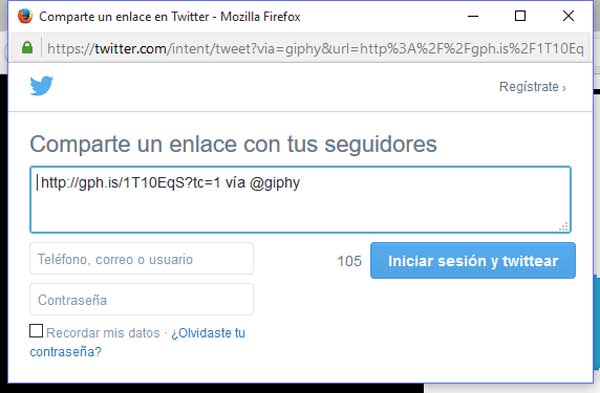
Nota 2 | Este paso no les aparecerá a todas aquellas personas que tengan abierta su sesión de twitter.
Publicar un GIF en Twitter | Paso # 8
Finalmente, cuando hayan accedido a su cuenta de twitter aparecerá una nueva ventana donde podrán ingresar un mensaje adjunto (recuerden que el máximo son 140 caracteres) y finalmente, harán un clic en el botón que dice Twittear y listo.
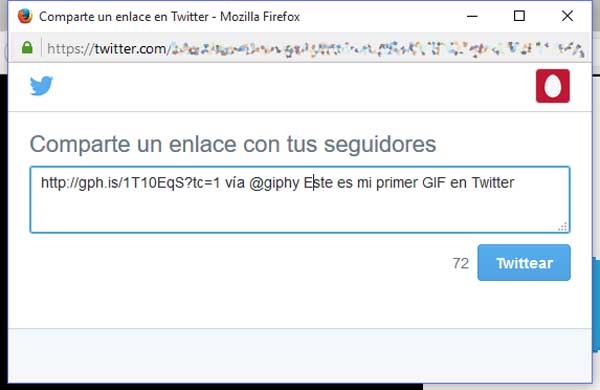
Con esto, habrán publicado un GIF con el mensaje adjunto en su cuenta de Twitter y lo pueden ver, entrando y actualizando la sesión de su twitter, eso era todo.
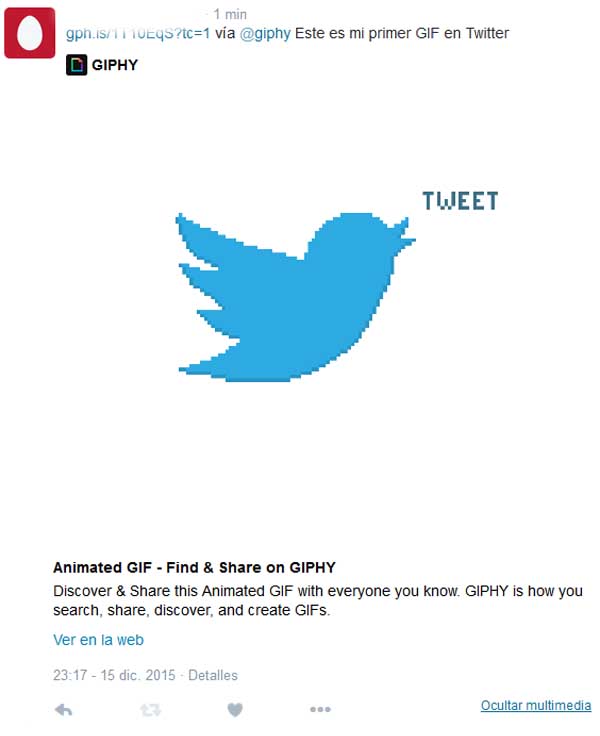
Así, ya podrán animar su cuenta de Twitter con simpáticos GIFS y podrán capturar la atención y ciertamente, pueden ser una voz de opinión más relevante con muchos más seguidores, suerte.
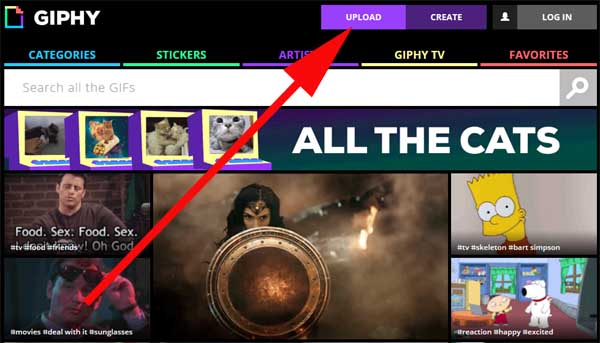
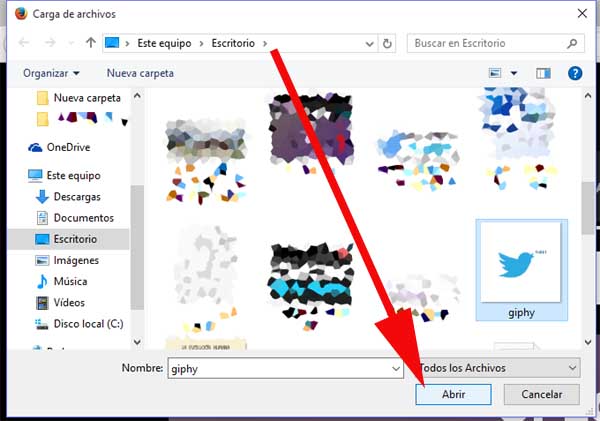
Pingback: Cómo subir un GIF a mi cuenta de Instagram