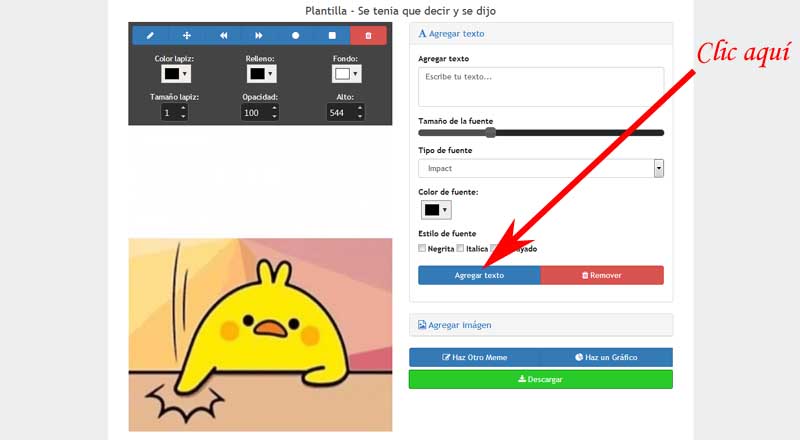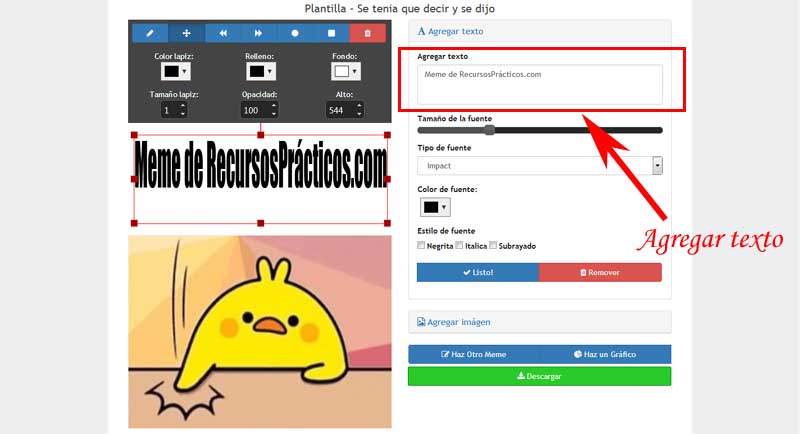Desde un tiempo a esta parte, los simpático memes han tomado un nuevo impulso gracias a las redes sociales como también, debido a los distintos servicios de mensajerías que actualmente se usan para comunicarse. Pues bien, uno de los memes que se ha popularizado en estas semanas, es el de un tierno pollito que golpea una mesa y dice algo con sinceridad bajo el siguiente lema: “se tenía que decir y se dijo” y debido a esta peculiar fama, en RecusosPrácticos.com ofrecemos el siguiente artículo: Crear meme: “se tenía que decir y se dijo” que les enseñara a confeccionar o crear su propio meme de este pollito para que lo puedan compartir con el comentario que estimen conveniente.
Desde un tiempo a esta parte, los simpático memes han tomado un nuevo impulso gracias a las redes sociales como también, debido a los distintos servicios de mensajerías que actualmente se usan para comunicarse. Pues bien, uno de los memes que se ha popularizado en estas semanas, es el de un tierno pollito que golpea una mesa y dice algo con sinceridad bajo el siguiente lema: “se tenía que decir y se dijo” y debido a esta peculiar fama, en RecusosPrácticos.com ofrecemos el siguiente artículo: Crear meme: “se tenía que decir y se dijo” que les enseñara a confeccionar o crear su propio meme de este pollito para que lo puedan compartir con el comentario que estimen conveniente.
* Por cierto, les puede interesar: Aprende a quitar el fondo de las imágenes fácil y gratis…>>
Tabla de contenidos
Crear meme: se tenía que decir y se dijo | PASO #1: Entrar a un generador de memes
En primer lugar, se debe elegir el servicio para poder confeccionar vuestro meme y para ello, existen diversos servicios online que permiten generar memes y algunos de estos, tienen que cargar la plantilla y en otros generados de memes, se pueden encontrar listo para ser usado como en este caso, que es el que recomendamos.
Crear meme: se tenía que decir y se dijo | PASO #2: Escribir texto
Al ingresar al generador de memes que sugerimos, deberán empezar a crear su meme del pollito propiamente tal y para este menester, darán un clic en el botón azul que dice: Agregar texto
Mover y ajustar el tamaño del cuadro de texto
Con el clic anterior, aparecerá sobre la imagen del pollito una barra de texto donde aparecerá el texto que van a escribir luego y lo primero que deberán hacer aquí, es desplazar esta barra a la parte donde quieran que aparezca su texto que escribirán y para ello, pondrán el cursor del mouse sobre esta cajita de texto y apretando el botón izquierdo del mouse arrastraran a la ubicación que deseen.
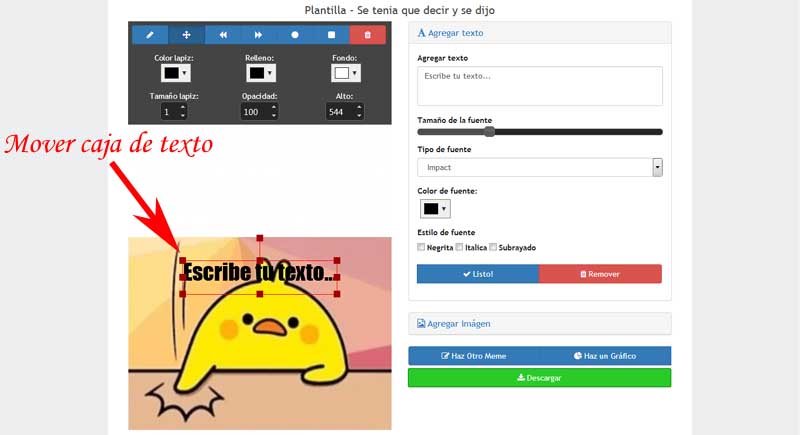
Ahora bien, es el turno de agrandar esta caja de texto y para este fin, bastara poner el cursor del mouse en una esquina o vértice de la caja de texto y con el botón izquierdo presionado arrastraran hasta dar con el tamaño que quieran y desde luego, pueden centrar el cuadro de texto.
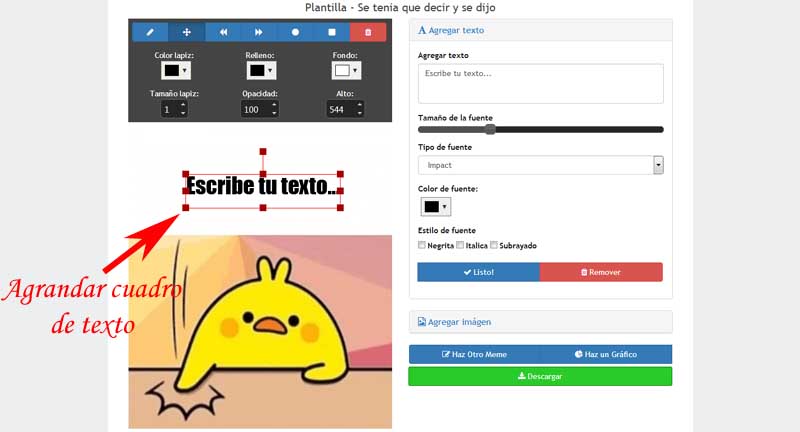
NOTA N°1: Por cierto, después también pueden ajustar un poco más el cuadro de texto (agrandar, achicar o centrar) para que quede como deseen.
Agregar primer texto al meme
Entonces ahora, es el momento de agregar el texto que quieren decir en este meme y para hacer esto, deberán ir al cuadro de texto que aparece en las opciones de la derecha que dice: Escribe tu texto… sacan este texto y en su lugar, agregan ese texto mordaz y sincero que se desee poner para su meme.
Editar fuentes y estilo del texto
Una vez escrito el texto, podrán en mejor forma editar las fuentes y estilos de texto que aparecen en la parte de arriba para de esta manera, apreciar cómo queda mejor. En el caso de este ejemplo, se cambió el fondo a blanco y el color de lápiz (borde) en un tono oscuro para que resalte el texto.
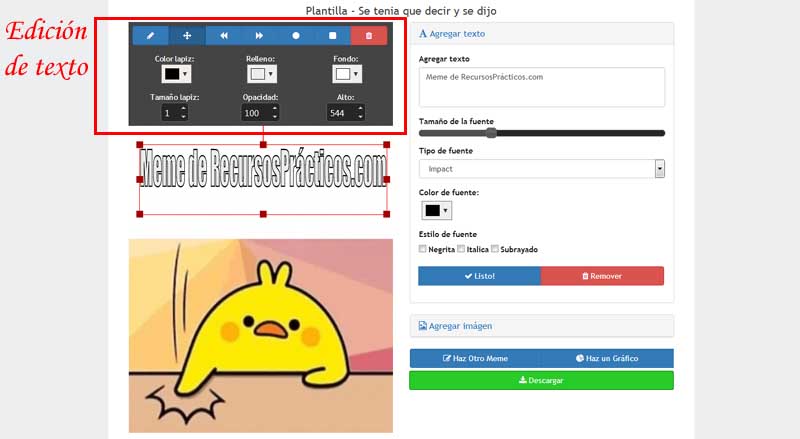
Ya conforme con el texto que escribieron como también, tamaño, ubicación y la edición de fuentes y estilos se procederá a poner el cursor del mouse fuera de la caja de texto y se dará un clic con el botón izquierdo para que así, quede listo ese primer texto del meme.
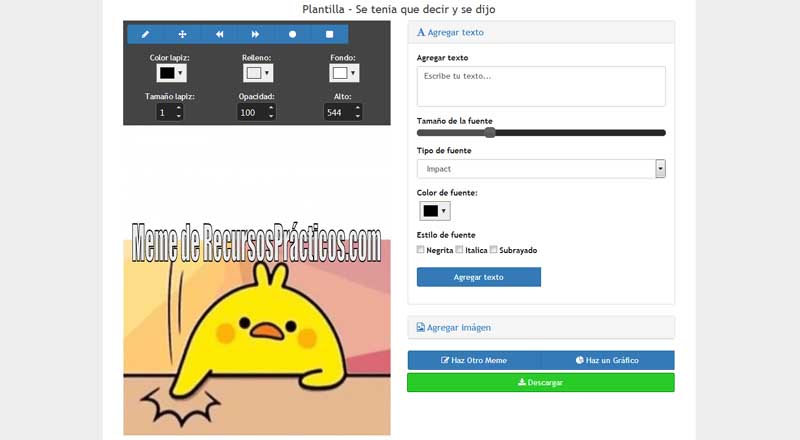
NOTA N°2: No se preocupen, si necesitan corregir o cambiar algo a ese texto bastara para ello, que pongan el cursor sobre este texto en cuestión y darle un clic con el botón izquierdo para que de esta manera, se pueda editar nuevamente.
Agregar segundo texto al meme
Es el momento de agregar el texto lema de este meme y que es: se tenía que decir y se dijo y para esto, deberán dar un clic en el botó azul que dice: Agregar texto
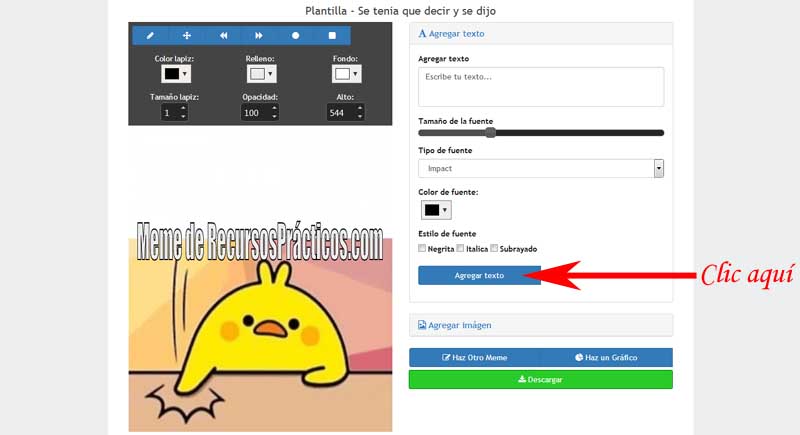
Perfecto, aparecerá una nueva caja de texto y deberán desplazarla hacían abajo donde acostumbra aparecer este lema y además de eso, la podrán agrandar para que se escriba íntegramente este lema.
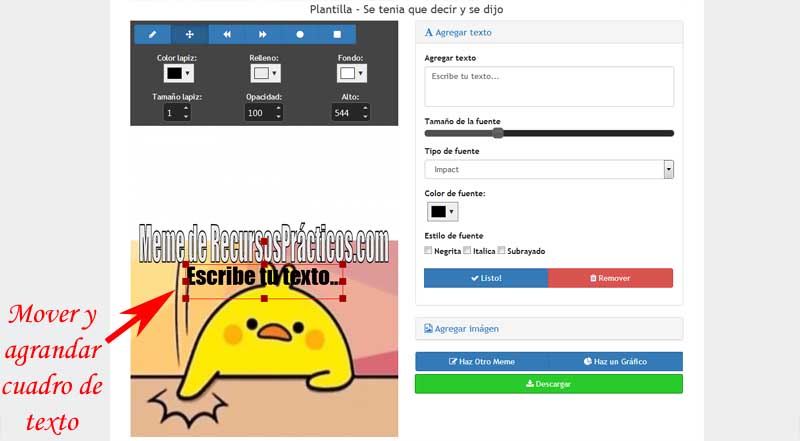
Entonces ahora, deberán ir al casillero de la derecha que dice: Escribe tu texto… sacar esto y poner el lema del pollito en letras mayúsculas que sería: SE TENÍA QUE DECIR Y SE DIJO en dos líneas texto, tal como sale en todos los memes (ver imagen).
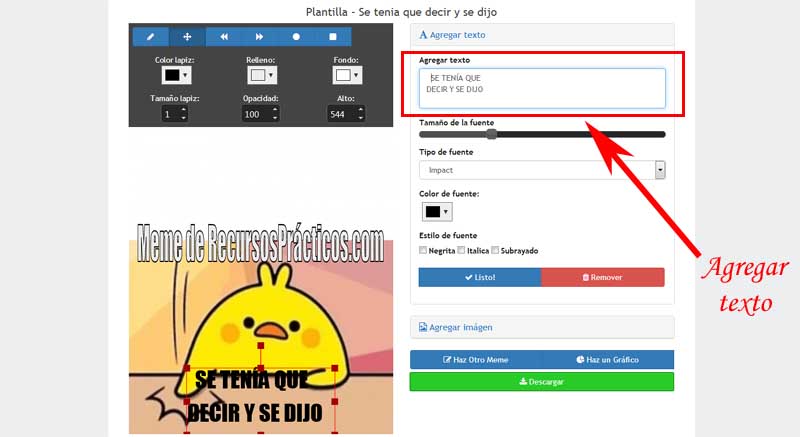
Una vez hecho lo anterior, se configurara las fuentes y estilos de texto que aparecen arriba. En el caso de este ejemplo, se puso el relleno blanco y el color lápiz se dejó un tono oscuro, tal como aparecen todos los memes del pollito.
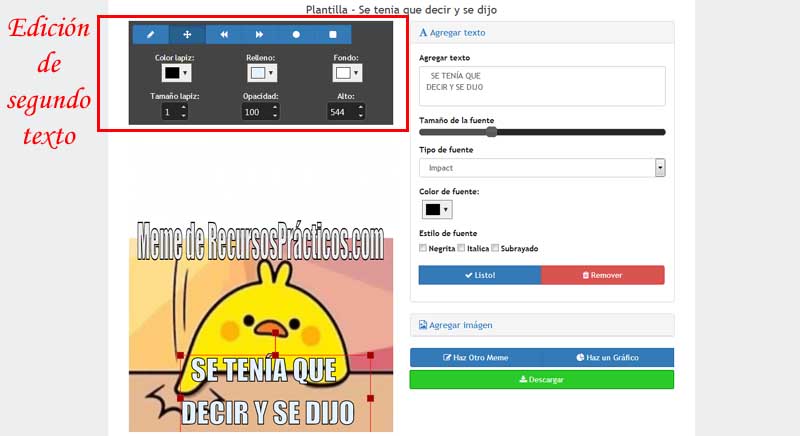
Ya teniendo listo el meme del pollito, se podrá descargar con un clic en el botón verde que dice: Descargar
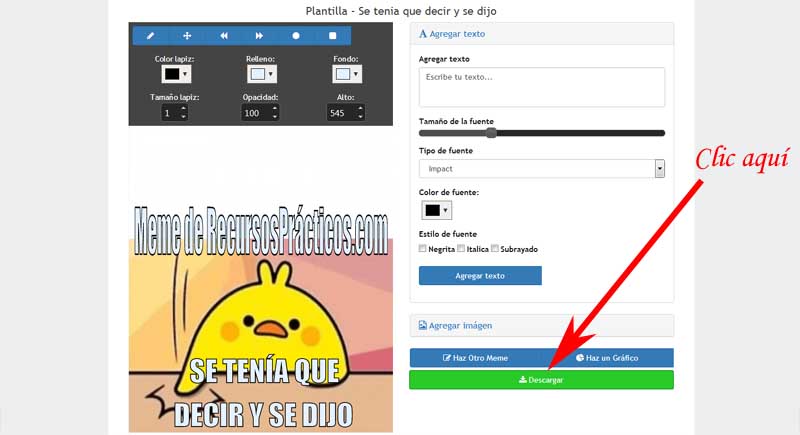
Tras esto, se abrirá la clásica ventana para guardar archivos y ustedes, simplemente deberán dar un clic en el botón que dice: “Aceptar” de esta ventana y con ello, se guardara su meme y podrán publicarla en sus redes sociales como también, enviarlo en algún servicio de mensajería que tengan.
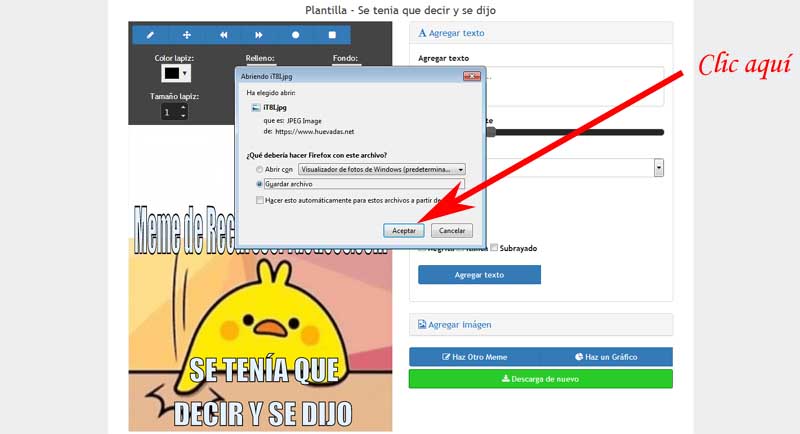
Por otra parte, tienen la posibilidad de compartir inmediatamente el meme en alguna red social, WhatsApp o correo y para este fin, bastara con dar un clic en el botón de alguno de estos que aparecen en la parte de arriba de este servicio para crear meme.
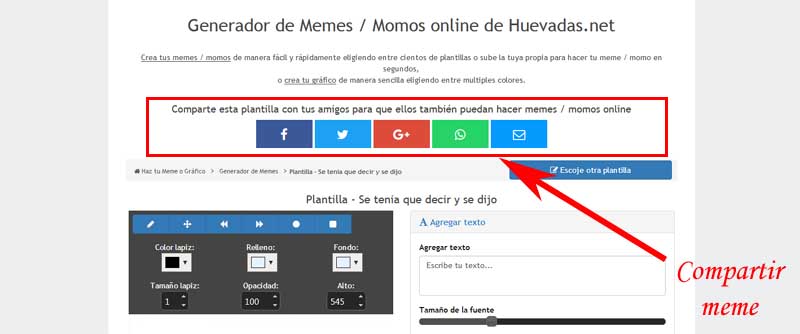
Con esto, se cargara una página que les pedirá iniciar sesión en la opción que eligieron y con esto, ya podrán publicarla o compartir el meme del pollito que dice: se tenía que decir y se dijo
Con este artículo, llamado: crear meme: se tenía que decir y se dijo queda respondida, la forma de hacer el meme del pollito y ahora pueden hacer los memes del pollito que quieran o gusten.