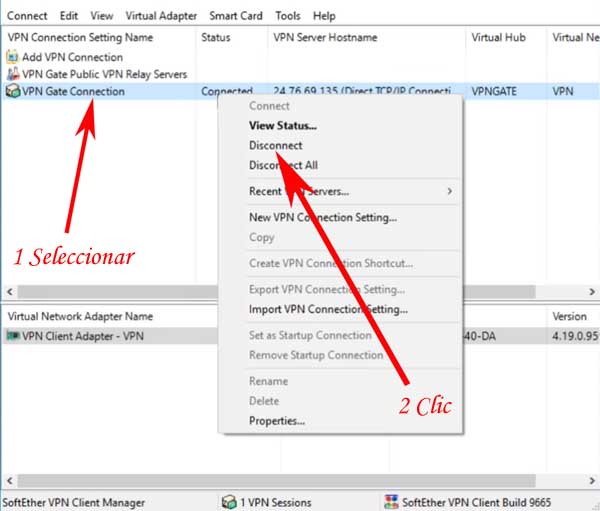Hace unas semanas atrás, explicábamos la forma de tener una cuenta en Mega y con ella, poder dar los primeros pasos para almacenar y descargar archivos en este servicio en la nube. Pues bien, llega el momento de mimarlos en Recursosprácticos.com con algunas apetecibles respuestas o soluciones a la forma de poder descargar en Mega sin límites (ilimitado) que muchos usuarios requieren saber y para ello, hemos preparado una guía definitiva con 3 excelentes trucos (todos muy bien explicados) para que así, puedan descargar de Mega sin límites o sin restricciones los archivos que deseen gratis, con o sin programas y por último, rápido o sin demoras. A continuación, elijan la que más les acomode o bien, prueben cada una de ellas hasta dar con la solución más apropiada para ustedes.
Hace unas semanas atrás, explicábamos la forma de tener una cuenta en Mega y con ella, poder dar los primeros pasos para almacenar y descargar archivos en este servicio en la nube. Pues bien, llega el momento de mimarlos en Recursosprácticos.com con algunas apetecibles respuestas o soluciones a la forma de poder descargar en Mega sin límites (ilimitado) que muchos usuarios requieren saber y para ello, hemos preparado una guía definitiva con 3 excelentes trucos (todos muy bien explicados) para que así, puedan descargar de Mega sin límites o sin restricciones los archivos que deseen gratis, con o sin programas y por último, rápido o sin demoras. A continuación, elijan la que más les acomode o bien, prueben cada una de ellas hasta dar con la solución más apropiada para ustedes.
* Por cierto, les puede interesar: Crear una cuenta en Twitch…>>
Tabla de contenidos
Descargar de Mega sin límites o restricciones | Solución # 1: Extensión para Google Chrome
 La primera solución, les permitirá descargar en Mega sin límites o restricciones cualquier archivo que tengan por muy pesado que sea y lo mejor de todo, sin instalar programas y para ello, solamente requerirán añadir una extensión en vuestro navegador Google Chrome que les permitirá de manera fácil y sencilla, cambiar la IP de su conexión y así, salir airosos de las limitaciones en Mega. A continuación, les explicamos paso a paso como se hace todo este proceso.
La primera solución, les permitirá descargar en Mega sin límites o restricciones cualquier archivo que tengan por muy pesado que sea y lo mejor de todo, sin instalar programas y para ello, solamente requerirán añadir una extensión en vuestro navegador Google Chrome que les permitirá de manera fácil y sencilla, cambiar la IP de su conexión y así, salir airosos de las limitaciones en Mega. A continuación, les explicamos paso a paso como se hace todo este proceso.
En primer lugar, deberán abrir vuestro navegador Google Chrome y luego de eso, ingresar a su cuenta de Mega tal como lo acostumbran hacer siempre para de esta manera, iniciar el proceso de descarga del archivo en Mega que deseen y así, les aparezca el despreciable mensaje: “Cuota de transferencia disponible limitada” que les impide realizar la descarga y los hace esperar.
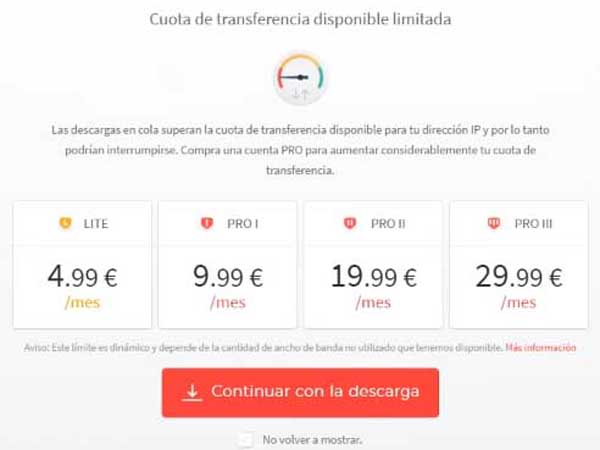
Ahora bien, deberán dejar abierta esa pestaña del navegador Google Chrome donde les aparece esa ventana con ese “dichoso mensaje” que les impide continuar su descarga y ahora, deberán abrir otra pestaña de su navegador Chrome con un clic, en “Nueva pestaña” (ver imagen adjunta).
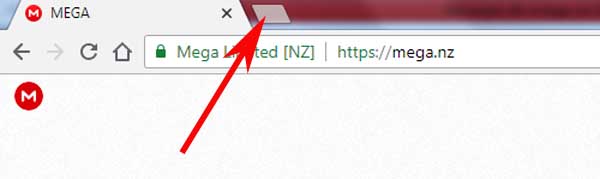
Entonces ahora -en esta nueva pestaña y sin cerrar la otra pestaña de Mega-, deberán dirigirse a la tienda en línea de aplicaciones web para el navegador Chrome y para ello, escribirán en el casillero de búsqueda “Chrome Web Store” y harán un clic, en el resultado correcto que por lo general, es el primero.
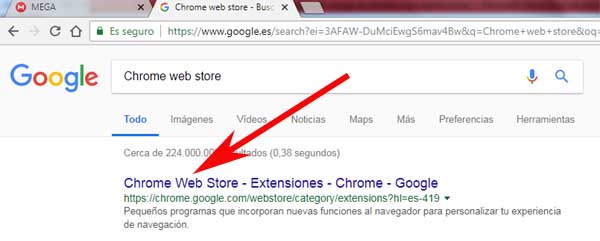
Con la acción anterior, se cargara la página de Chrome Web Store y entonces aquí, deberán escribir en el casillero que dice en letras grises: “Buscar en la tienda” y que se encuentra ubicada arriba a la izquierda (si están en un PC u ordenador), la siguiente extensión: «Betternet Unlimited Free VPN Proxy» y luego de eso, le dan un clic al botón “Enter” para que así, se carguen los resultados.
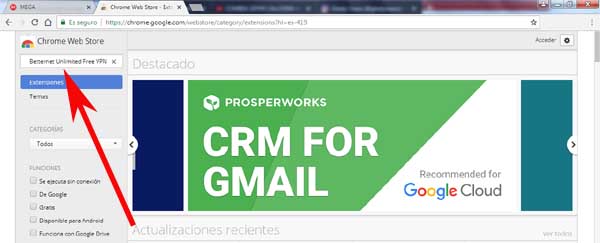
Si las cosas han salido bien, deberán aparecer algunos resultados y entre estos, aparecerá uno llamado “Betternet Unlimited Free VPN Proxy” ofrecido por betternet.co que es, el que deben agregar y para hacer esto, le darán un clic al botón azul que dice “+ Agregar a Chrome”. En el caso, en que no la vean, les dejo aquí la URL de dicha extensión.
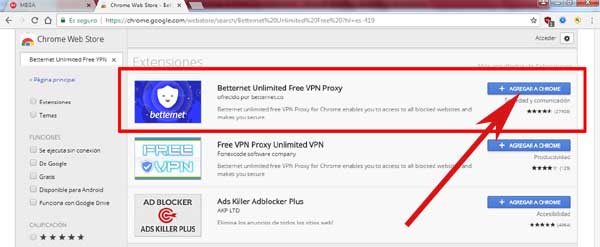
Se abrirá una ventana en la parte central de arriba donde se les preguntara, si quieren instalar “Betternet Unlimited Free VPN Proxy” y ustedes le darán un clic, al botón que dice: “Añadir extensión” para que así, se añada esta extensión.
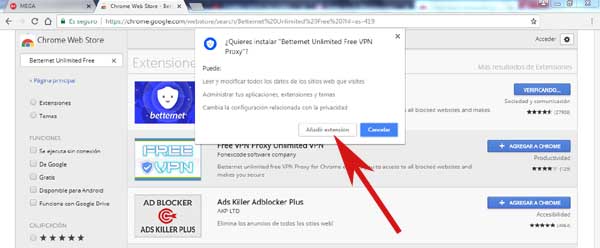
Una vez que instalen la extensión “Betternet Unlimited Free VPN Proxy”, aparecerá una ventana arriba a la derecha que les indica que han añadido correctamente esta extensión y entonces ustedes, le darán un clic al icono gris de esta extensión que aparece en la barra de arriba y que indicada este mensaje (ver imagen adjunta).
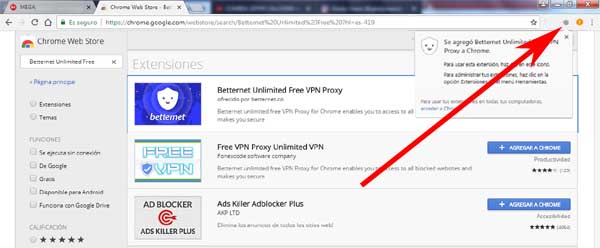
Con el clic anterior, se desplegara una ventana donde tendrán la opción o posibilidad de seleccionar la locación que desean tener, dándole un clic al botón que dice: “United States” o bien y si quieren, podrán conectarse de inmediato desde el país predeterminado con un clic, en el botón que dice: “CONNECT”.
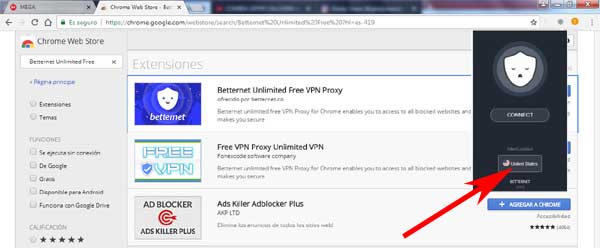
Tras esto, aparecerá el apartado de “Select location” donde podrán seleccionar el país por donde quieren acceder, confirmando (la que estaba predeterminada) dándole un clic a “United States” o bien, dándole un clic a “United Kingdon”.
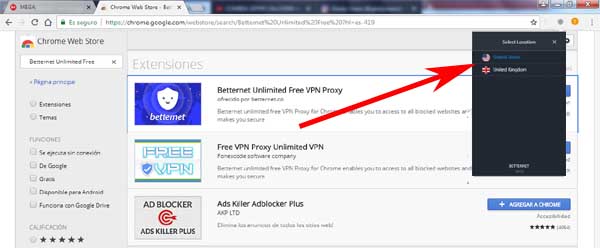
Si definieron el país, llegaran nuevamente a la primera ventana donde podrán conectarse desde el país que han elegido haciendo un clic, en el botón que dice: “CONNECT” y con ello, se abran podido conectar desde el país que han elegido.
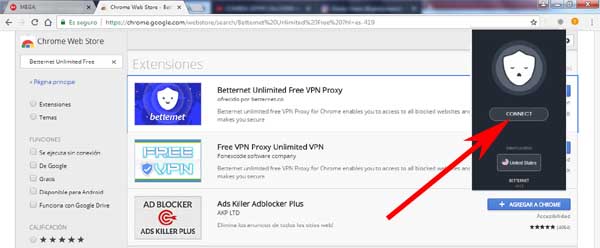
Descargar archivos en Mega con Betternet Unlimited Free
Hecho lo anterior, debería aparecer el icono de esta extensión de color azul y que indicara claramente que se han conectado correctamente desde el país que eligieron y luego de realizar este proceso, deberán volver a la pestaña de Mega que dejaron abierta en su navegador Google Chrome haciendo un clic en esta.
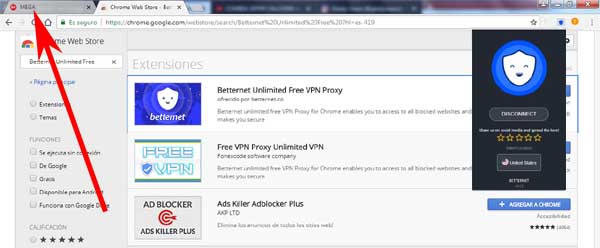
Entonces aquí –en la pestaña de Mega-, le darán un clic al botón que dice: “Continuar con la descarga”.
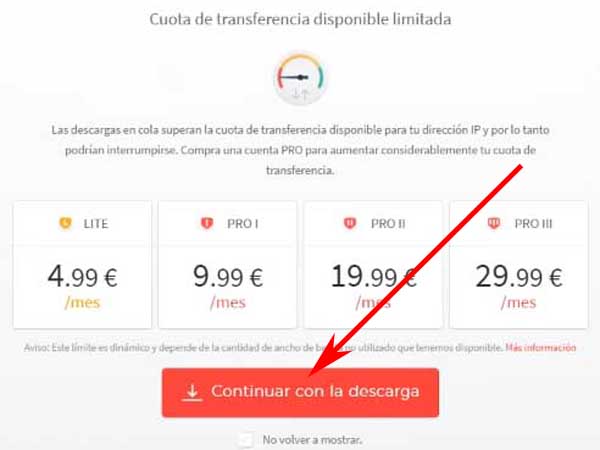
Tras unos segundos y si las cosas han salido bien, el archivo se empezara a descargar de Mega sin restricciones que tenían antes de cambiar la IP con esta extensión y entonces ahora, bastara que esperen hasta que cargue el archivo.
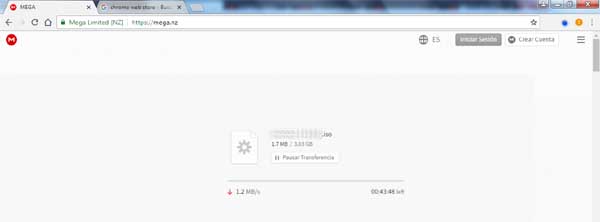
En el caso, en que no se reinicia la descarga de Mega deberán cargar nuevamente la página o pestaña de Mega con un clic, en la flecha circular y luego de eso, darle el clic respectivo al botón que dice: “Continuar con la descarga” para que se reanude la descarga en Mega.
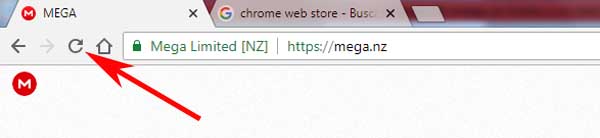
Por otra parte, si se les vuelve a detener la descarga en Mega deberán reiniciar la extensión y luego de eso, volver a darle: “Continuar con la descarga” para proseguir la descarga en Mega.
Finalmente, este es todo el procedimiento que podrán llevar a cabo para así, descargar de Mega sin límites o sin restricciones y sin programas usando para ello, una extensión en el navegador Chrome que les permitirá cambiar la IP y así, seguir descargando archivos en Mega sin impedimentos.
Nota N°1: Por cierto, esta extensión da muy buenos resultados. Sin embargo, no es la única ya que existen otras extensiones que pueden cumplir con el mismo objetivo y que podrían probar si estiman conveniente.
 La segunda solución, les permitirá de buena manera descargar de mega sin límites cualquier archivo que quieran pero a diferencia de la opción anterior, deberán descargar e instalar un navegador web privado y seguro que les servirá para estos fines o menesteres. A continuación, les dejamos todo el procedimiento paso a paso para así, bajar y ejecutar este navegador y poder descargar en Mega sin restricciones o impedimentos.
La segunda solución, les permitirá de buena manera descargar de mega sin límites cualquier archivo que quieran pero a diferencia de la opción anterior, deberán descargar e instalar un navegador web privado y seguro que les servirá para estos fines o menesteres. A continuación, les dejamos todo el procedimiento paso a paso para así, bajar y ejecutar este navegador y poder descargar en Mega sin restricciones o impedimentos.
La primera acción, es abrir el navegador que acostumbran a usar (Chrome, Firefox, Safari u otro) y en el casillero del buscador que usen, escribirán “Epic browser” y luego de eso, le darán un clic al botón: “Enter” respectivo para que así, se carguen los resultados y puedan darle un clic al resultado correcto que vendría siendo el primero y que se identifica por su URL (https://www.epicbrowser.com/) y accederán a la página de este navegador web o bien y si gustan, pueden escribir en la barra de direcciones “www.epicbrowser.com” y luego de eso, le darán el clic al botón: “Enter” para que se cargue dicha página de Epic Browser.
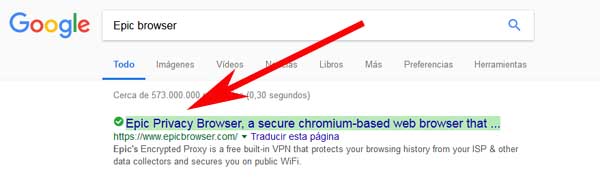
Una vez en la portada de la página del navegador de Epic Browser, deberán proceder a hacer un clic en el botón que dice: “Download Epic Now”.
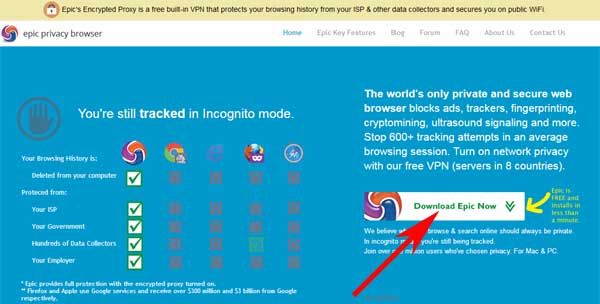
Con la acción anterior, se cargara una nueva página y aparecerá una pequeña ventana que les permitirá proceder la descarga del navegador y para ello, harán un clic en el botón que dice: “Guardar archivo” de dicha ventana y así, se iniciara la descarga respectiva y luego de eso –por otra parte-, podrán opcionalmente ingresar vuestro correo electrónico en el casillero de la página que dice en letras grises: “Enter your email here” y luego de eso, le dan un clic al botón contiguo: “Submit” para así, estar al tanto de las noticias y novedades de este navegador.
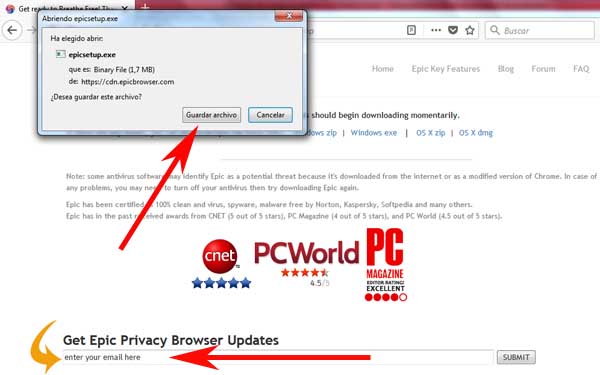
Ya descargado el archivo, irán a la carpeta donde se descargó el archivo (seguramente es la carpeta “Descargas” de su PC) y entonces ahora, procederán a abrir la carpeta que lo contiene con un doble clic en este.
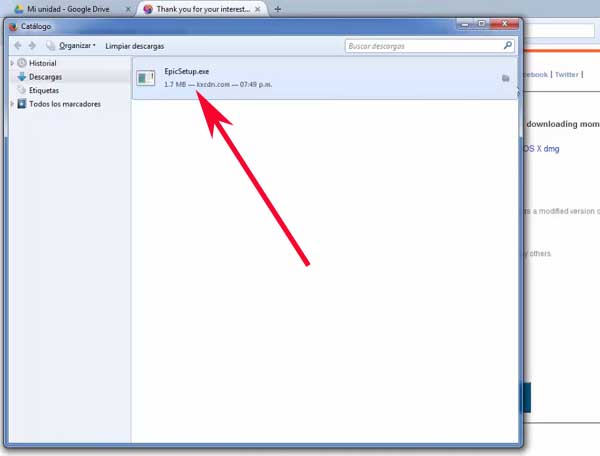
Se abrirá la carpeta y entonces aquí, harán un clic en el instalador que sería el archivo: “EpicSetup.exe”.
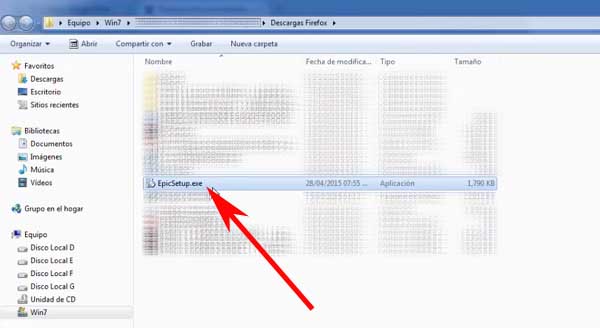
Con esto, se abrirá una pequeña ventana central y deberán hacer un clic, en el botón que dice: “Ejecutar”.
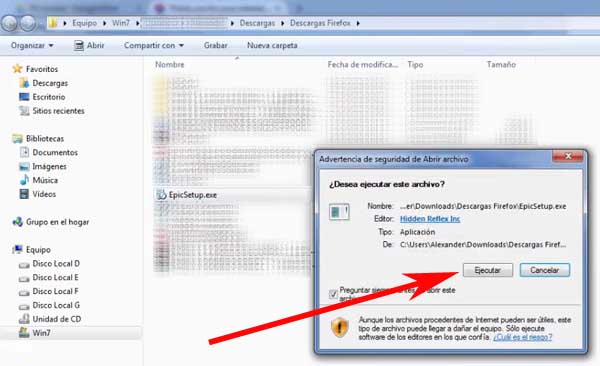
De esta manera y en solo unos minutos, se procederá a instalar el navegador Epic Browser. Al final de la instalación, aparecerá una ventana donde se informa que ha concluido la instalación y bastara que le den un clic al botón: “Close”.
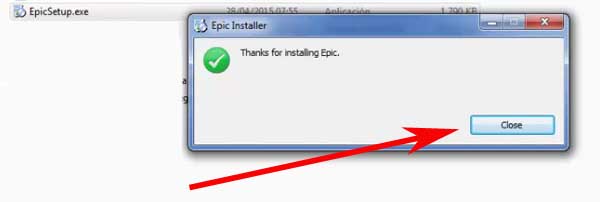
Descargar archivos en Mega con Epic Browser
Con el procedimiento anterior hecho, les deberá aparecer en el escritorio o en la barra de abajo de su PC el icono del navegador Epic Browser y bastara con un clic en este, para abrirlo y usarlo.
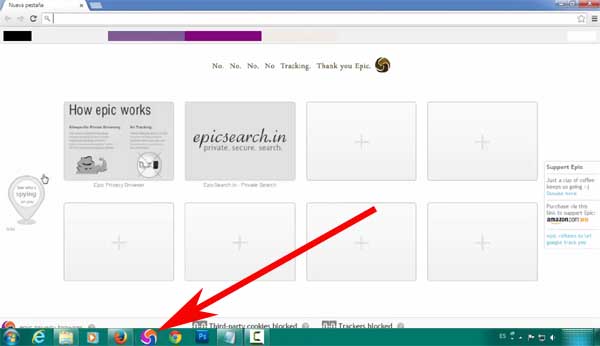
Ahora bien y teniendo el navegador Epic Browser, pasamos a la acción. Pues bien, para descargar de Mega sin límites o restricciones abrirán el navegador Epic Browser y en la barra de arriba a la derecha, se encontraran con un icono llamado: “EpicProxy” al que le deben dar un clic y con eso, se podrá desplegar un menú y entonces en este, deberán hacer un clic en el botón que dice: “On” y por último, seleccionar un país de los que aparecen ahí marcando o tachando para ello, el círculo que lo antecede y que les permitirá conectarse desde ese determinado país que eligieron.
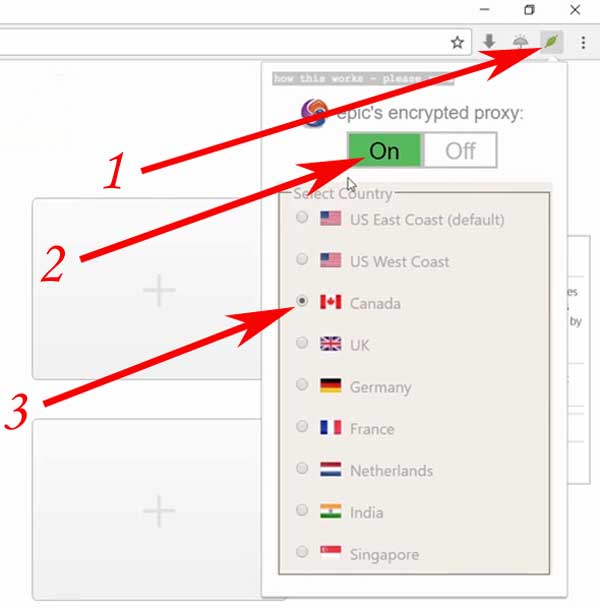
Realizado lo anterior y en este navegador, deberán ingresar a su cuenta de Mega respectivamente y luego de eso, pegar en la barra de direcciones del navegador Epic Browser el enlace del archivo que se desea bajar y luego de eso, cargarlo con un clic en: “Enter”.

Luego de cargarse el enlace, deberán hacer un clic en el botón que dice: “Descargar”.
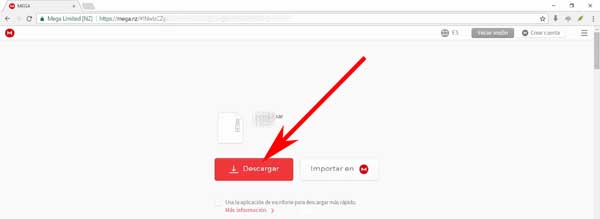
Si las cosas han salido bien, les aparecerá una pequeña ventana arriba donde deberán darle un clic a la opción que dice: “Permitir” y que les permitirá descargar archivo en ese dispositivo.
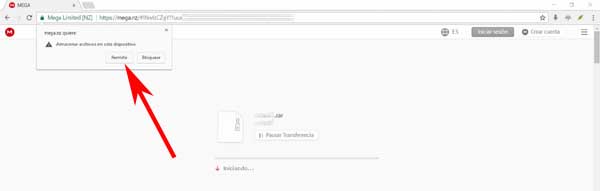
Al hacer lo anterior y en unos segundos, empezara a descargarse el archivo de Mega sin las restricciones que antes tenían.
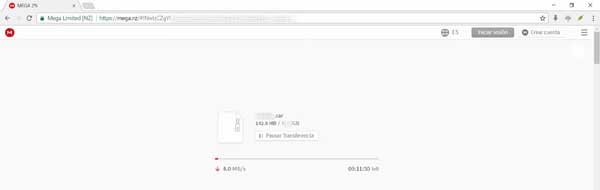
Este es todo el procedimiento para así, descargar de Mega sin límites o restricciones. Ahora bien, si quieren descargar otro archivo y no los deja Mega entonces para ello, abrirán el icono: “EpicProxy” que aparece en el navegador y cambiaran de país y luego de eso, pegan y cargan el enlace del archivo en la barra de direcciones del navegador Epic Browser y le dan el clic, al botón: “Descargar” para hacer la descarga en Mega.
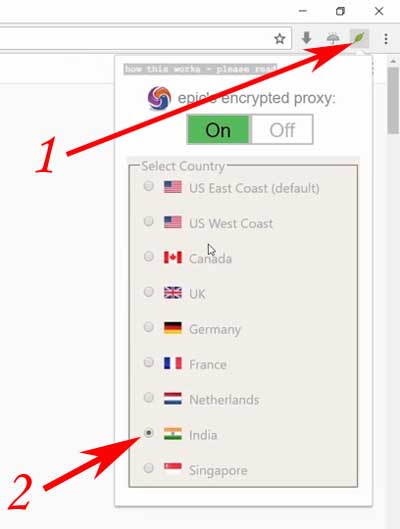
Descargar mega sin límites o sin restricciones | Solución # 3: VPN GATE
 La última solución, puede ser una excelente alternativa para todos aquellos que desean descargar de Mega sin límites los archivos que deseen y por alguna u otra razón, no quieren usar las anteriores o bien, no les funcionan y para ello, requerirán descargar un servicio de VPN que les permitirá hacer esto y que pasamos a detallar todo el proceso a continuación.
La última solución, puede ser una excelente alternativa para todos aquellos que desean descargar de Mega sin límites los archivos que deseen y por alguna u otra razón, no quieren usar las anteriores o bien, no les funcionan y para ello, requerirán descargar un servicio de VPN que les permitirá hacer esto y que pasamos a detallar todo el proceso a continuación.
Lo primero que deberán hacer, es abrir el navegador que usan (Chrome, Firefox, Safari u otro) y en el casillero del buscador, escribirán “VPN Gate” y luego de eso, darán el clic en el botón “Enter” de rigor para que así, se carguen los resultados correspondientes y entonces aquí, le deberán dar un clic al resultado correcto que se ubica en el primer puesto y se identifica por esta URL (www.vpngate.net/) y accederán a la página de descarga de este navegador o bien, bastara con escribir en la barra de direcciones “www.vpngate.net” y cargar con un clic en “Enter” y llegar al mismo lugar.
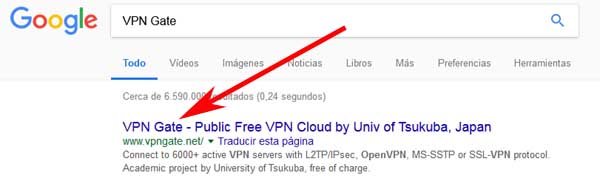
Una vez que estén en la portada de VPN Gate, procederán a hacer un clic en la opción “Download” que aparece en la barra de arriba para que así, se despliegue un menú y entonces acá -puedan elegir con un clic-, la opción que dice: “Download VPN Gate Client”.
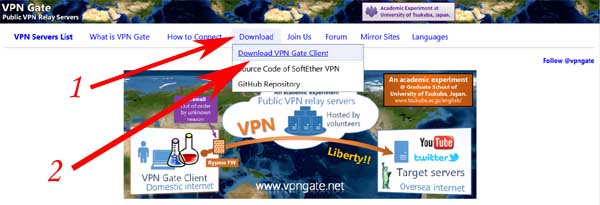
Con la acción anterior, se cargara una nueva página y aquí -deberán hacer un clic-, en el enlace que dice: “Download VPN Client + VPN Gate Client Plugin”.
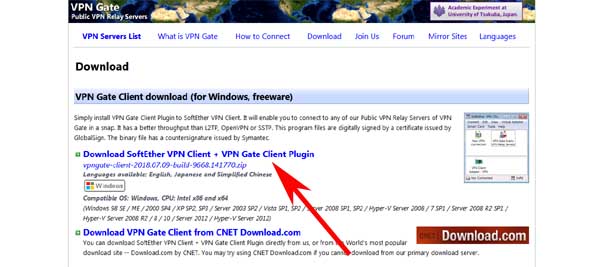
Se abrirá una pequeña ventana y en este, deberán tachar o marcar el circulo que antecede el texto “Guardar archivo” y luego de eso, dar un clic en el botón que dice: “Aceptar” para que así, se inicie la descarga del archivo.
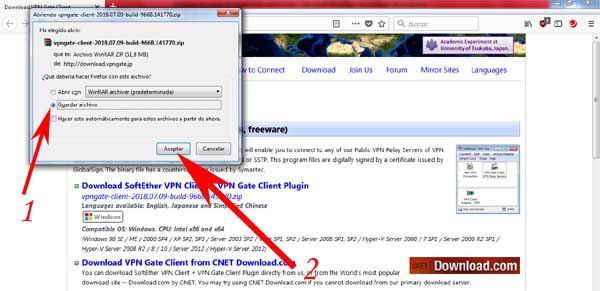
Luego de descargarse el archivo, irán a la carpeta o lugar donde se descargó este archivo en su PC y con el cursor sobre esta carpeta, harán un clic con el botón derecho del mouse para que así, se abra un menú y en este, puedan elegir con un clic la opción que dice: “Extraer en vpngate.client-…” (ver imagen adjunta).
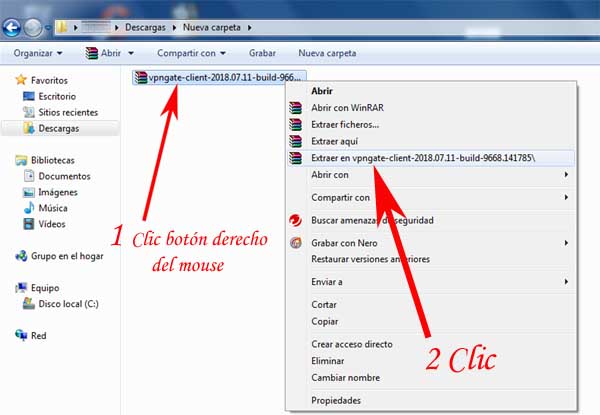
Con lo anterior hecho, se descomprimirá el archivo y les aparecerá una carpeta que deberán abrir con un par de clic sobre ella y una vez abierta esta carpeta, seleccionaran con un clic el instalador y luego de eso, darán otro clic con el botón derecho del mouse, para que así se abra un menú y en este, puedan seleccionar con un clic sobre la opción que dice: “Ejecutar como administrador”.
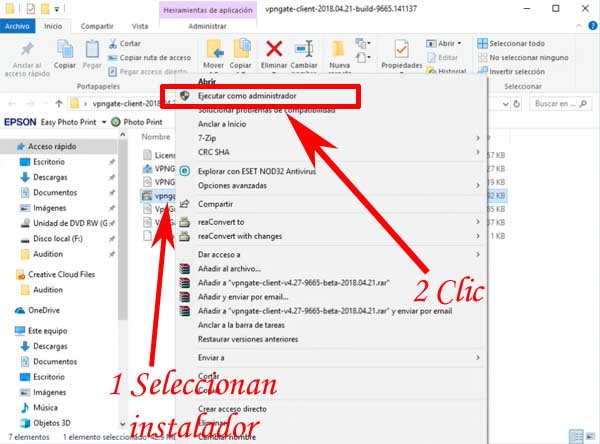
Entonces ahora, es muy posible que les aparezca una ventana central donde les pedirán permiso para que así, esta aplicación realice cambios en sus dispositivos y ustedes -simplemente le darán un clic-, al botón que dice: “Si”.
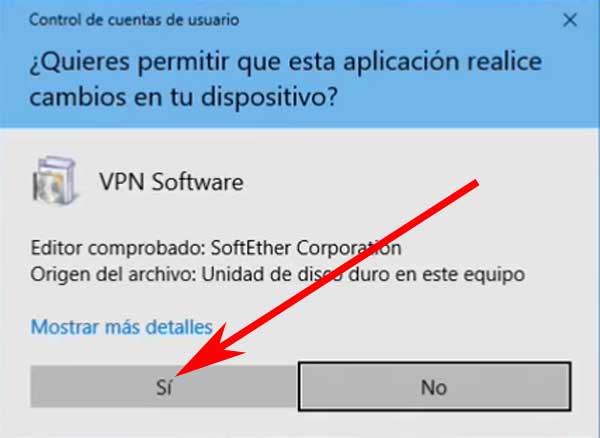
Ahora bien, se iniciara el proceso de instalación y les aparecerá una nueva ventana, donde deberán darle un clic al botón que dice: “Siguiente >”.
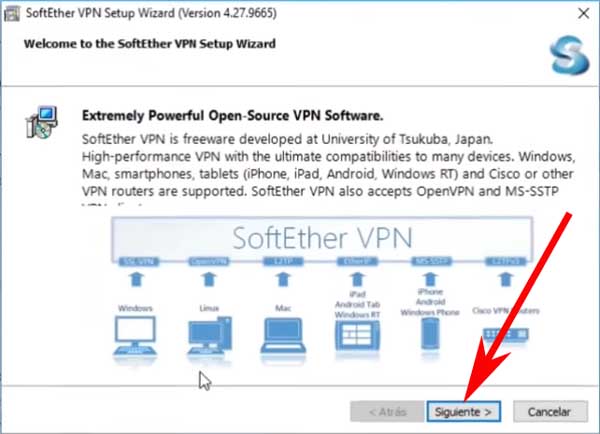
En una nueva ventana que aparece, deberán cerciorarse de tener seleccionado la opción que dice: “SoftEther VPN Client” y luego de eso, presionan sobre el botón “Siguiente >”.
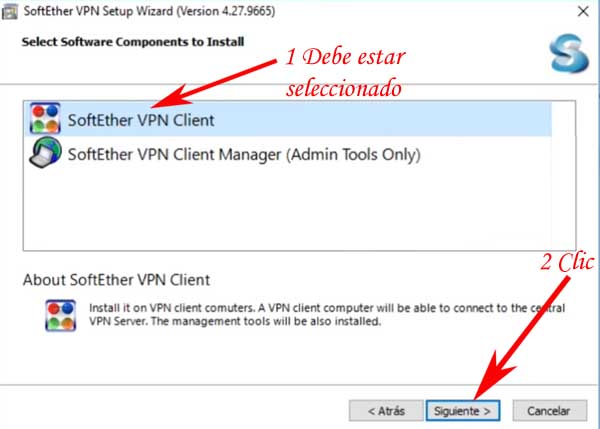
Aparecerá otra ventana y en esta, deberán marcar o tachar el cuadrado que antecede “I agree to the End User License Agreement.” para así, aceptar los términos y condiciones de uso de VPN Gate y luego de esto, harán un clic en el botón “Siguiente >”.
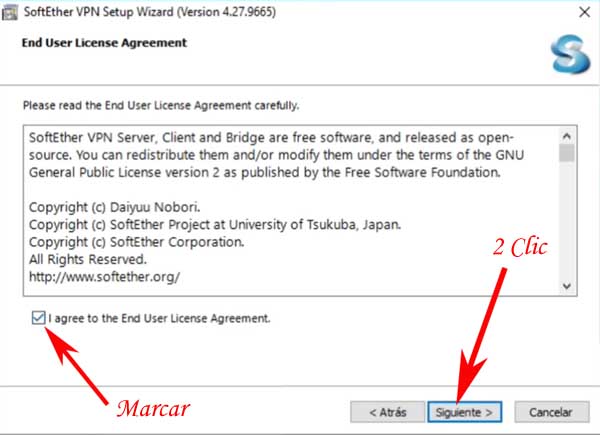
En la nueva información que aparece en la ventana, se muestran noticias importante y le darán un clic, en el botón que dice: “Siguiente >”.
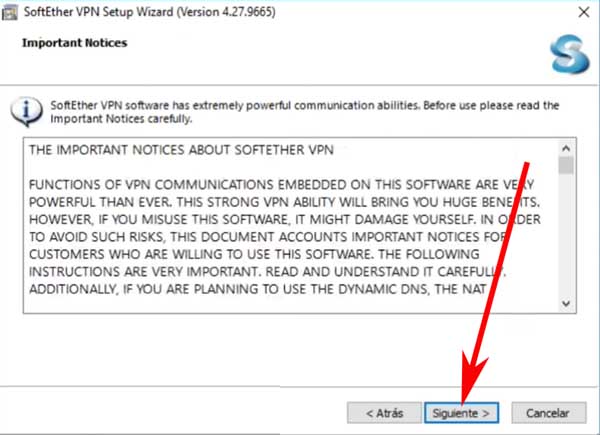
Con lo anterior realizado, se mostrara una nueva ventana donde podrán opcionalmente cambiar la ruta de la instalación de VPN Gate marcando el circulo que antecede el texto “Specify the Directory” o bien, podrán dejar la primera que aparece por defecto marcada y luego de eso, le dan un clic al botón “Siguiente >”.
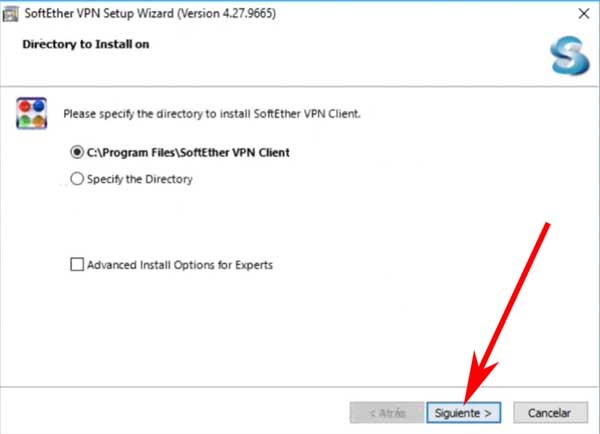
Saldrá una nueva ventana para iniciar la instalación y solo deberán darle un clic, al botón que dice: “Siguiente” para de este modo, empezar a ejecutar esta acción y empiece a instalarse la VPN.
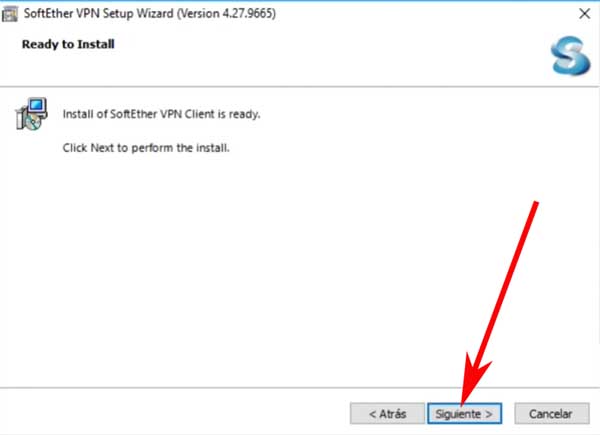
Luego de unos instantes, se visualizara una ventana donde les señalan que ya está instalado y simplemente le darán un clic, al botón que dice: “Finalizar”.
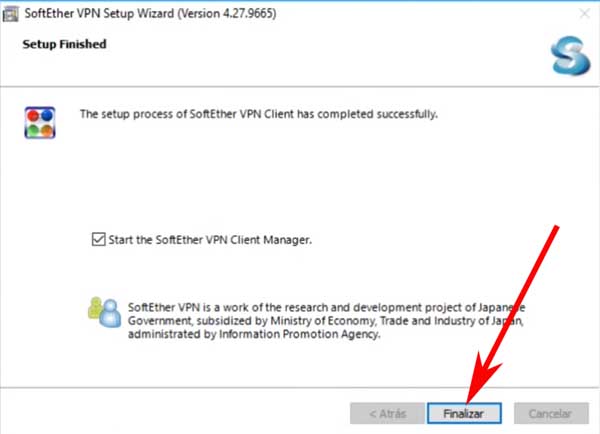
Descargar archivos en Mega con VPN Gate
Al hacer lo anterior, se abrirá automáticamente una ventana titulada: “SoftEther VPN Client Manager” y lo que deberán hacer aquí, es conectarse a una VPN dándole un doble clic, a la opción que dice: “VPN Gate Public VPN Relay Servers”.
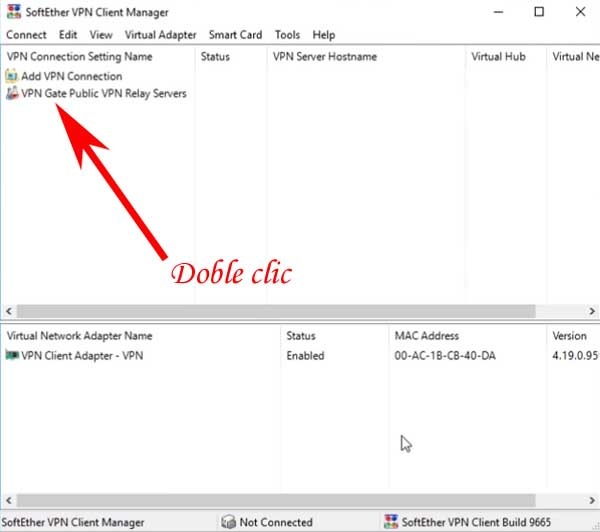
Entonces ahora, se mostrara una nueva ventana donde les aparecerá una vasta cantidad de VPN y deberán seleccionar con un clic, la VPN con la que desean conectarse y luego de eso, le darán un clic al botón que dice: “Connect to the VPN Server”.
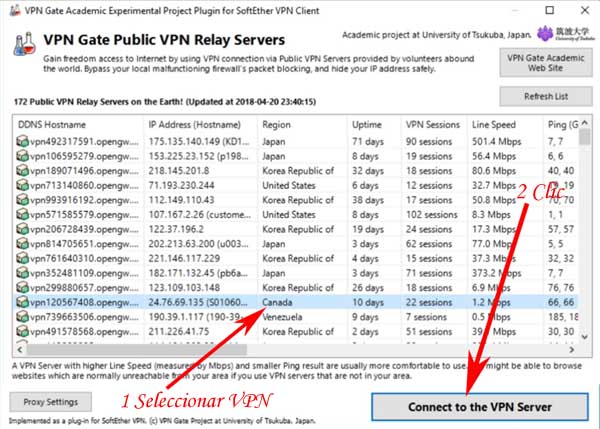
Luego de esto y en una nueva ventana, les señalaran algunas precauciones de este tipo de conexión que podrán revisar y después o bien, simplemente le darán un clic al botón que dice: “Agree”.
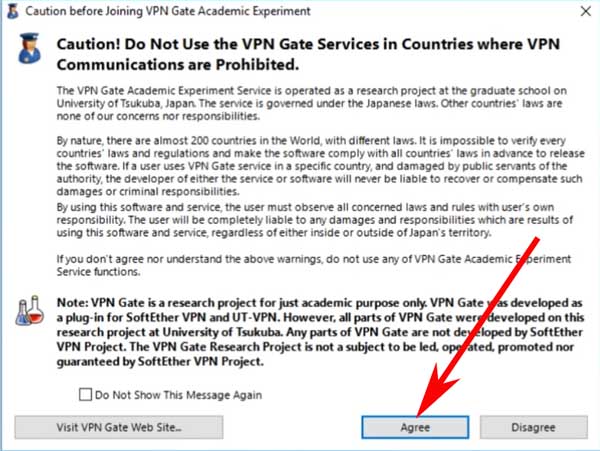
Posteriormente y en una nueva ventana, deberán cerciorarse que este seleccionado el protocolo recomendado y que es: “Use TCP Protocol (Ethernet over HTTPS VPN) (Recommended)” y luego de eso, le dan un clic al botón que dice: “Ok” y al hacer esto, bastara algunos segundos para conectarse con la VPN.
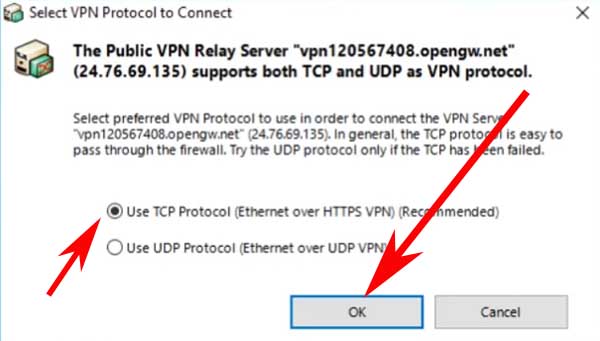
Si las cosas han salido bien, en la página titulada: “SoftEther VPN Client Manager” aparecerán conectados al servidor VPN que han elegido anteriormente.
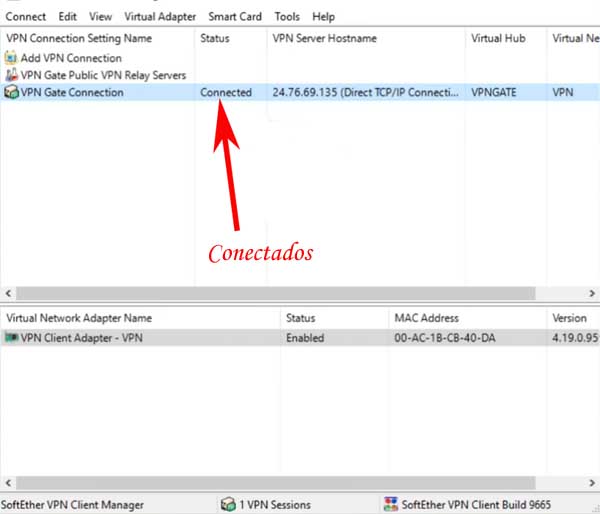
Entonces ahora y sin cerrar la página titulada: “SoftEther VPN Client Manager”, procederán a abrir vuestro navegador que acostumbran a usar e iniciar sesión en Mega tal como lo hacen siempre y luego de eso, copiaran y cargaran el enlace del archivo que desean descargar de Mega o bien y si tenían abierta la sesión en Mega en su navegador, harán un clic en el botón “F5” del teclado para así, refrescar esta página para descargar el archivo y luego de llegar a esta página de descarga en Mega, harán un clic en el botón que dice: “Descargar”.
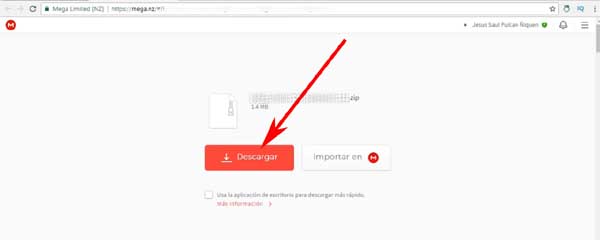
De esta manera, empezara a descargarse el archivo de Mega sin las restricciones que tenían y finalmente, ese es todo el procedimiento para descargar de Mega sin límites o restricciones los archivos que quieran usando VPN Gate.
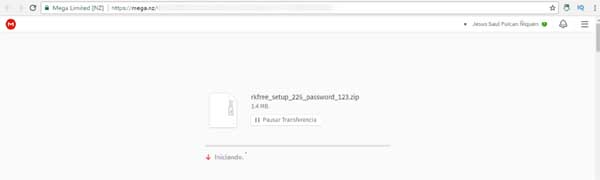
Por cierto, al terminar de descargar archivos en Mega o cuando deseen no estar conectados a una VPN lo que deberán hacer, es ir a la página que dejaron abierta y que se titula: “SoftEther VPN Client Manager” para así, seleccionaran con un clic la opción que dice: “VPN Gate Connection” y luego de eso, le dan un clic al botón derecho del mouse para que se abra un menú y entonces aquí, le darán un clic a la opción que dice: “Disconnect”.